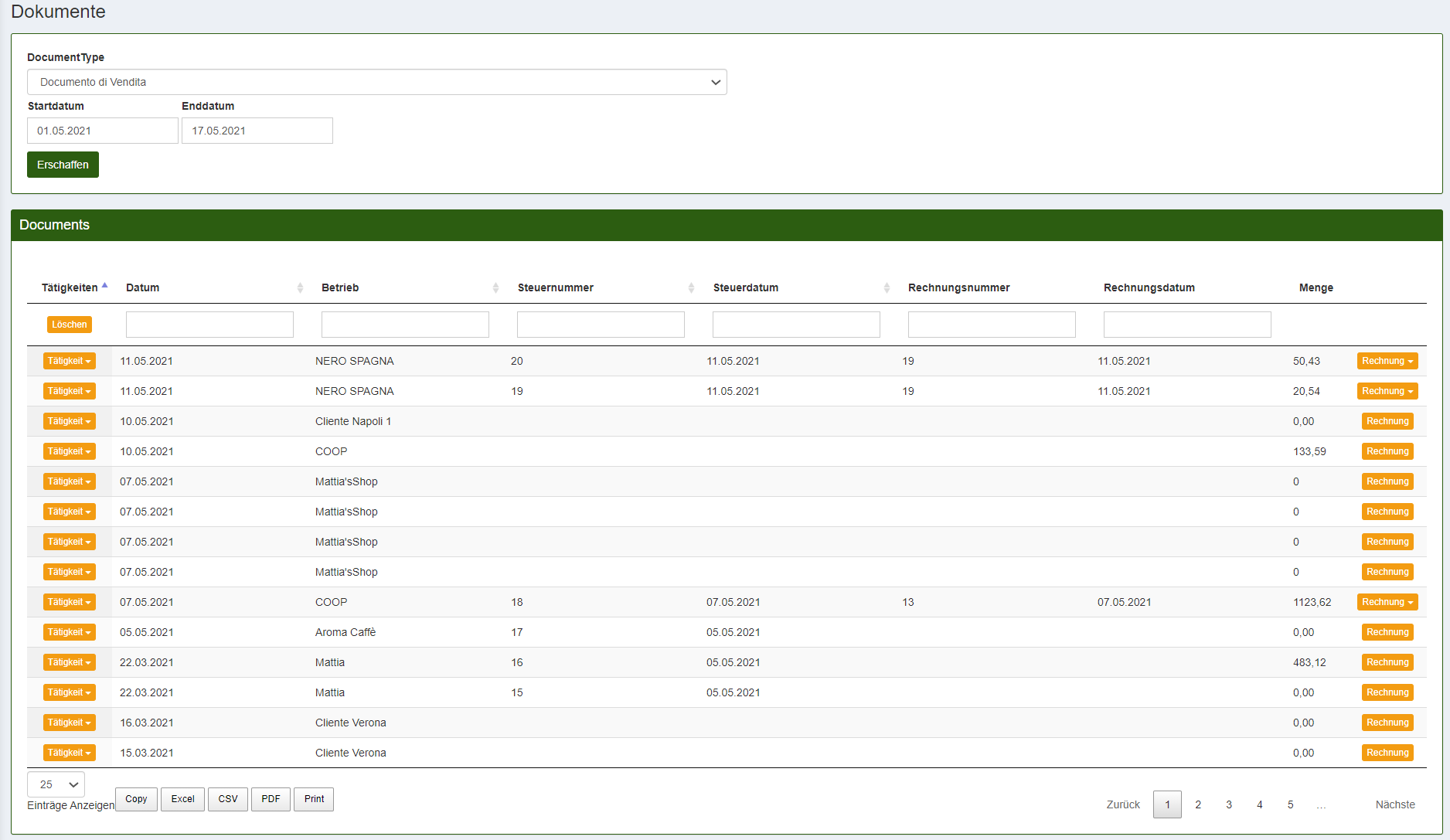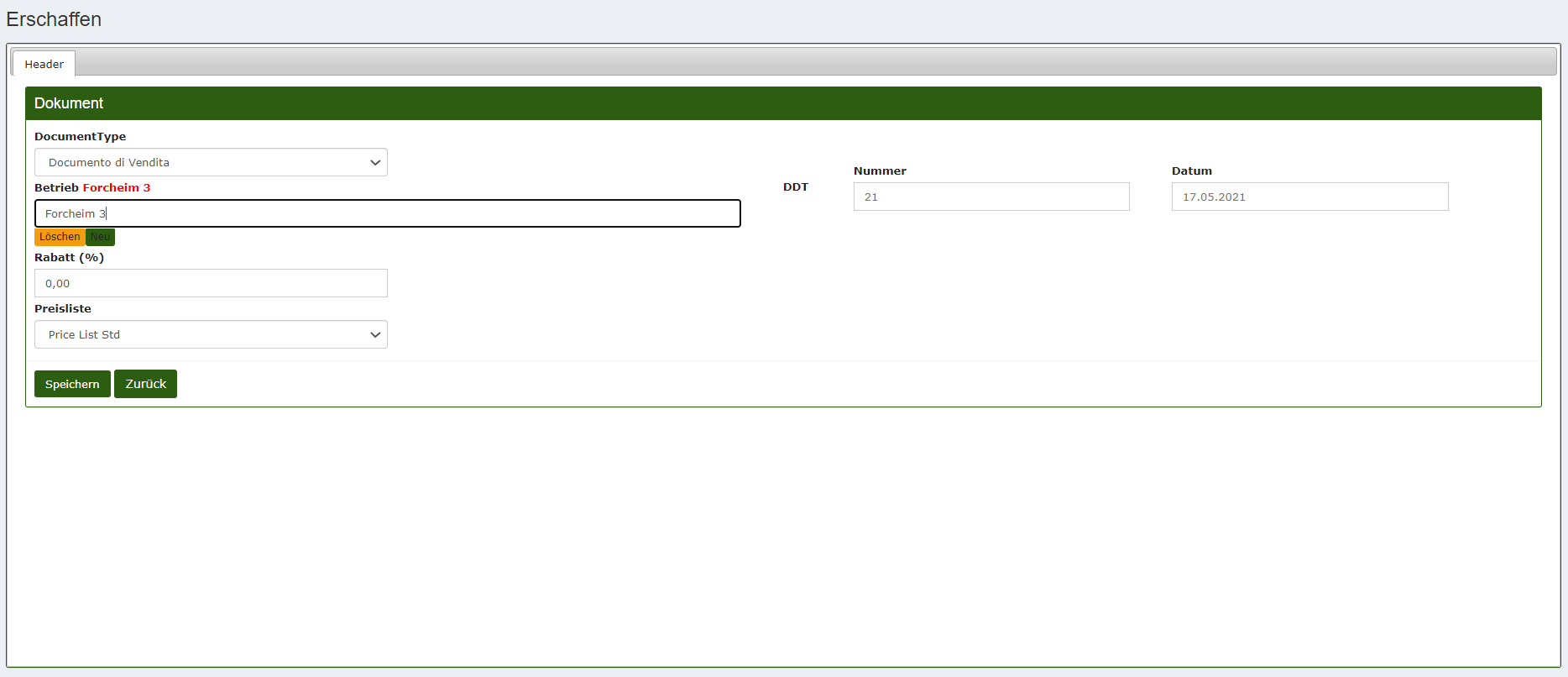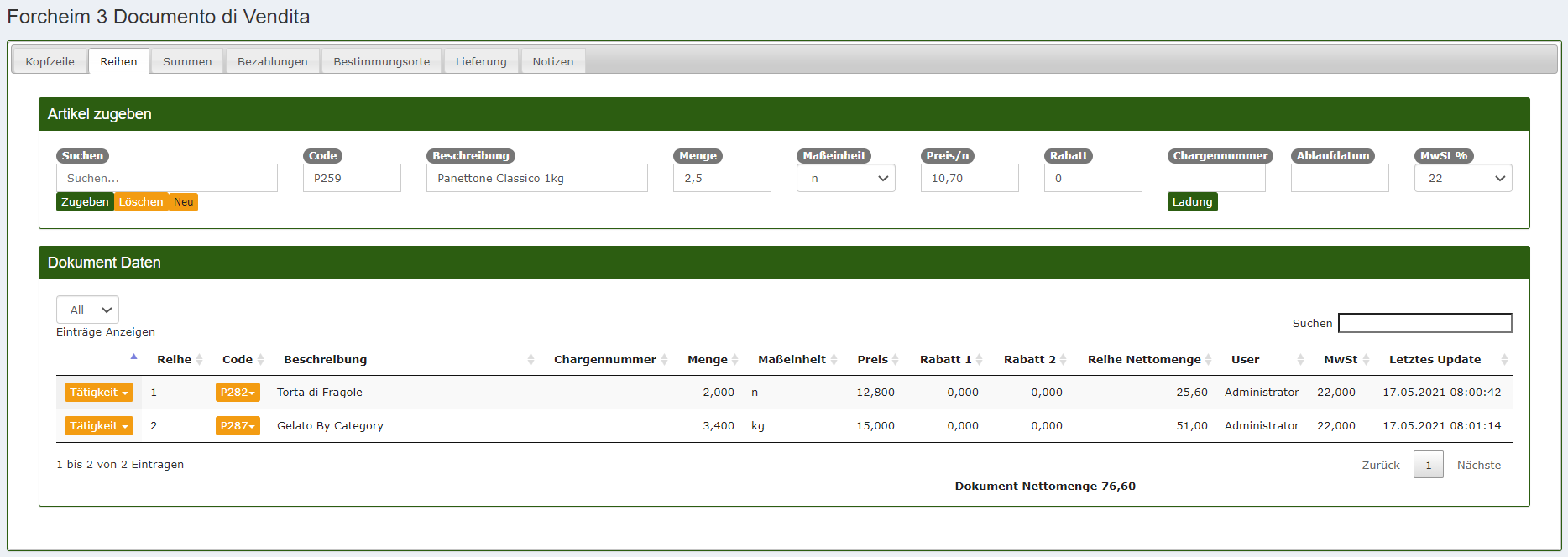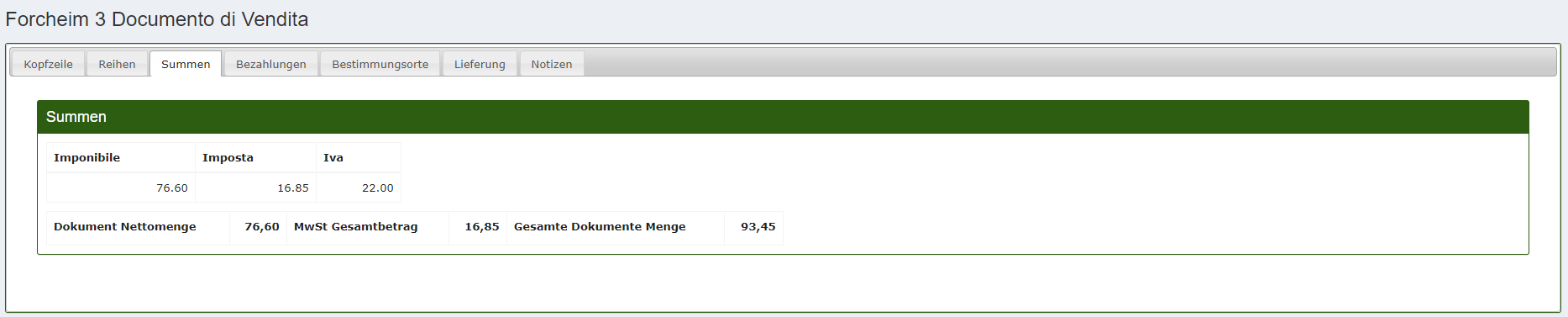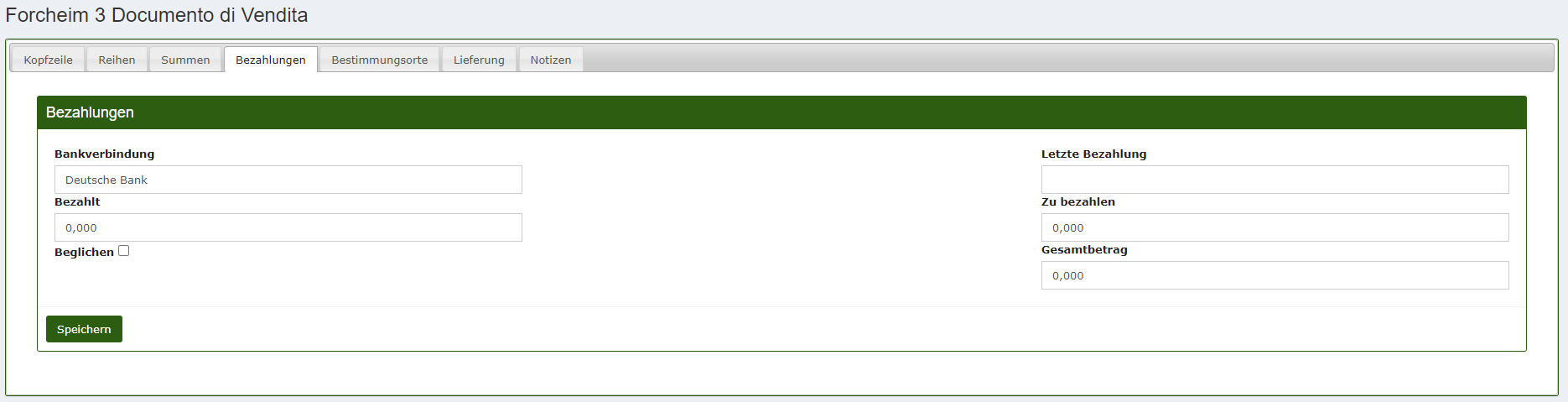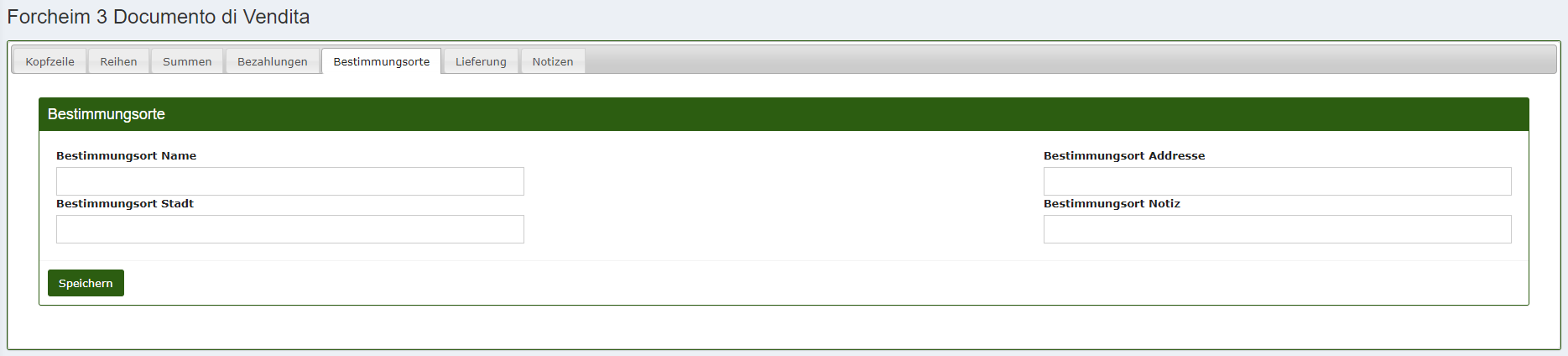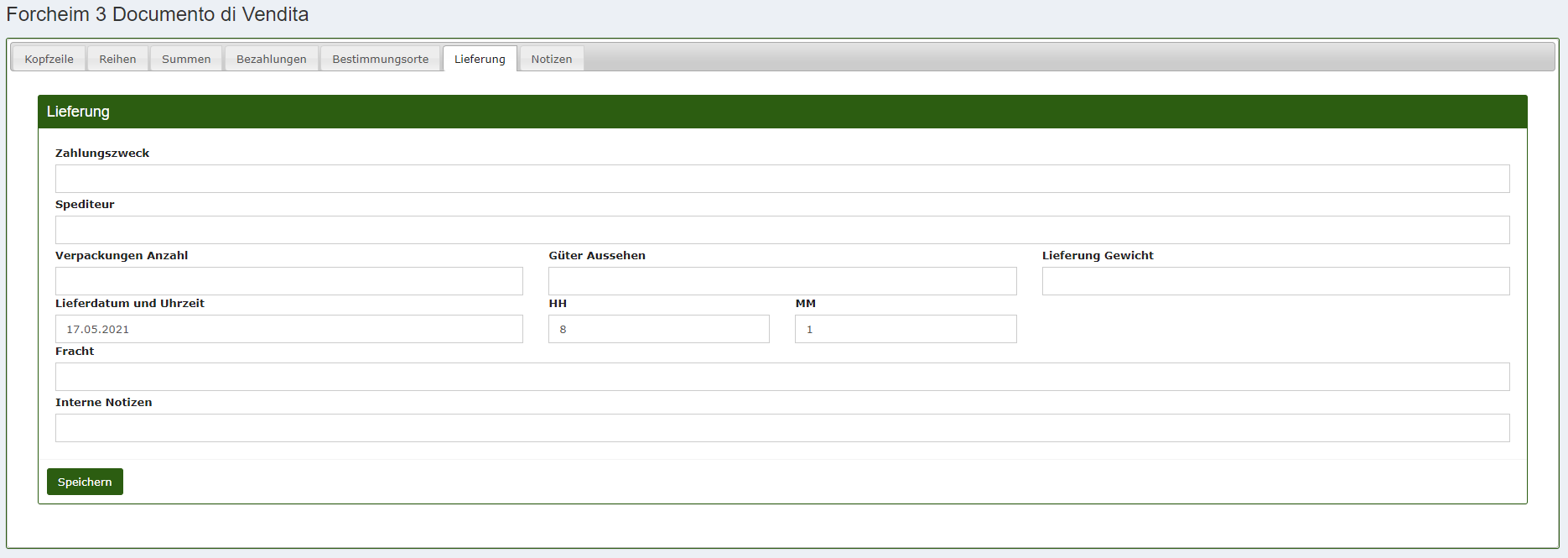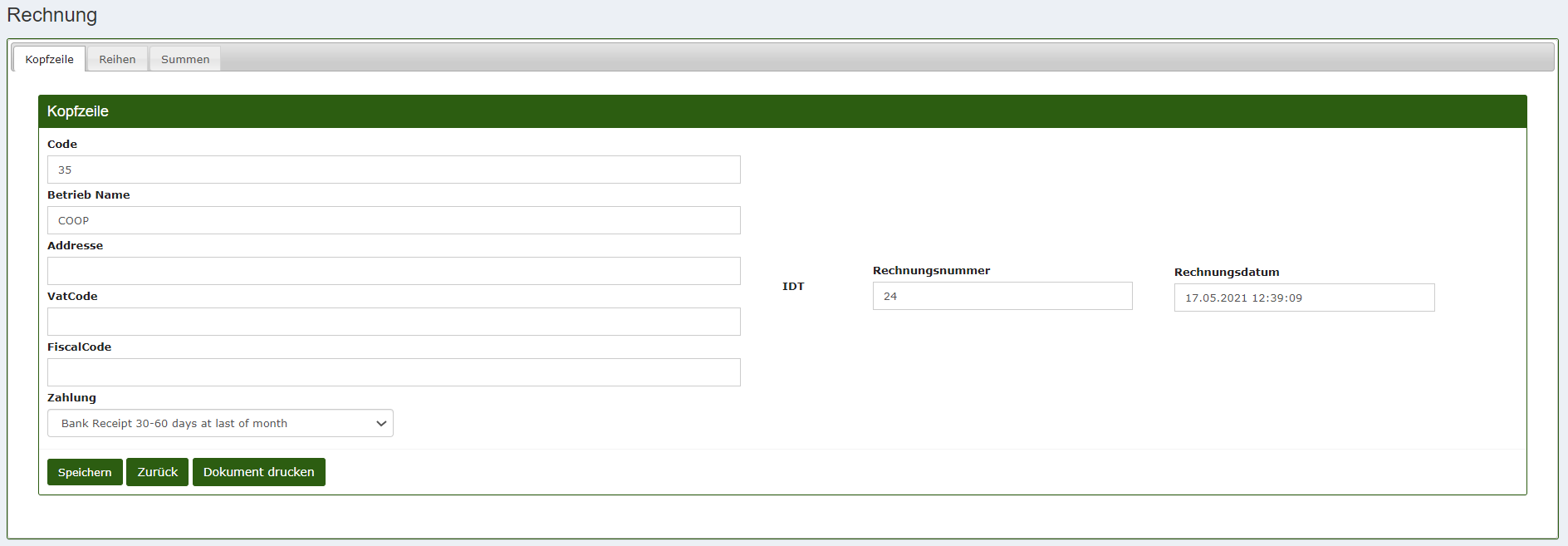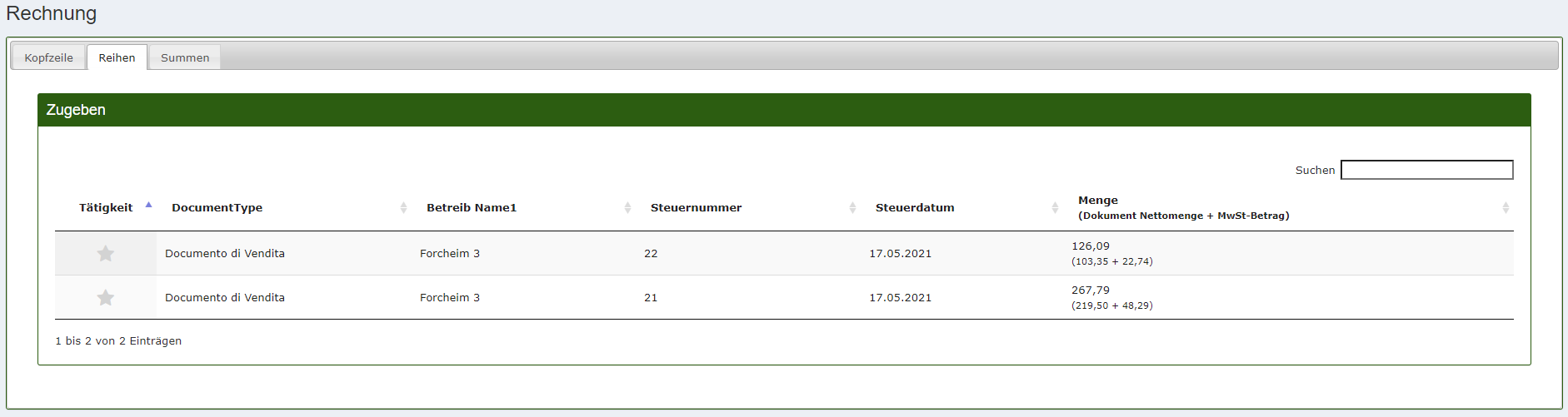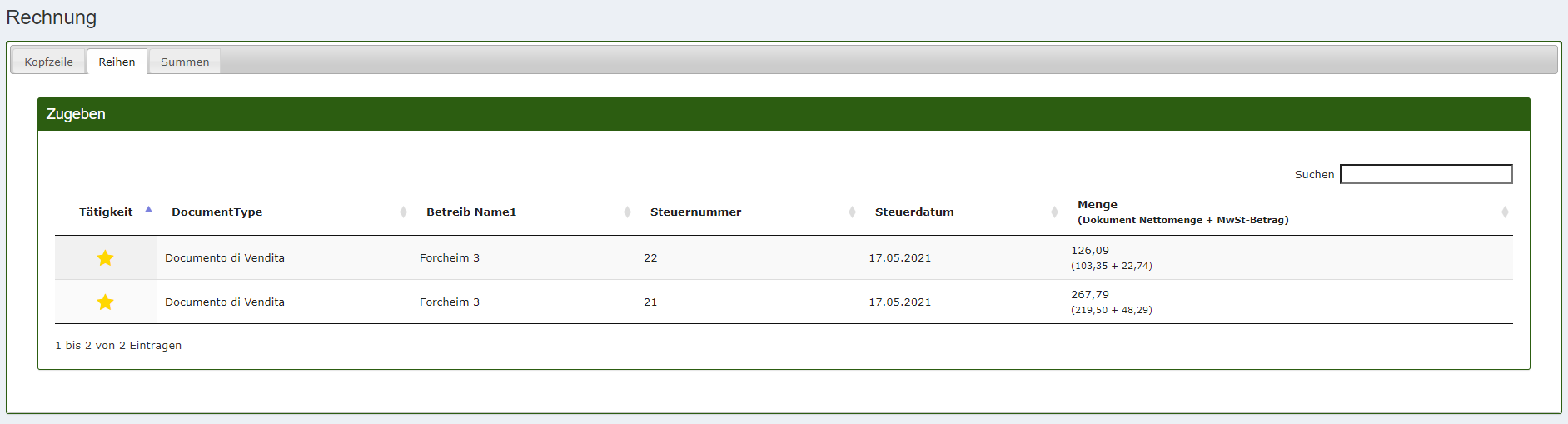Verkaufs und Kaufbelege
Rufen Sie im Hauptmenü der CalybraBox den Abschnitt Dokumente auf und wählen Sie den Abschnitt "Dokumente".
Es wird ein Bildschirm mit der Liste der bereits erstellten Dokumente angezeigt, die standardmäßig nach dem Erstellungsdatum sortiert sind. Sie können die anzuzeigenden Dokumente filtern, indem Sie den Dokumenttyp oder einen Datumsbereich auswählen.
Durch Klicken auf die Schaltfläche Erschaffen können Sie den Kauf- oder Verkaufsbeleg erstellen. Ein Bildschirm mit den folgenden Angaben wird angezeigt.
- Dokumenttyp Wählen Sie den Dokumenttyp aus, den Sie erstellen möchten: Überweisung, Verkaufsbeleg oder Einkaufsbeleg.
- Betrieb Geben Sie den Namen der Firma an, der wir das Dokument zuordnen möchten.
- Neben der DDT Nummer und Datum befinden sich die Steuernummer des Dokuments (vom System automatisch vorgeschlagen, aber Sie müssen dies immer durch manuelle Eingabe der Nummer bestätigen) und das Zuweisungsdatum.
- Rabatt (%) Geben Sie einen beliebigen Diskontsatz ein, der auf die Artikel im Dokument angewendet werden soll.
- Preisliste Es ist möglich, zwischen den erstellten Listen zu wählen, und das System wendet automatisch die Preise dieser Preisliste (mit dem Rabatt) für die Artikel an, die wir einfügen möchten.
Durch Klicken auf die Schaltfläche Speichern werden wir zum Artikeleinfügungsbildschirm weitergeleitet.
In diesem Abschnitt können Sie die Artikel unseres Dokuments einfügen. Geben Sie unter "Artikel zugeben" im Suchartikel den Namen des hinzuzufügenden Artikels ein, geben Sie im Mengenartikel die gewünschte Menge des Artikels ein und im Preisartikel den Preis pro Einzelmaßeinheit. Sie können auch einen beliebigen Rabatt und den Mehrwertsteuersatz eingeben.
Im Bereich "Summen" sehen Sie die Gesamtsumme der Bestellung (netto und Mehrwertsteuer inbegriffen).
Die Zahlungsdetails werden im Bereich "Bezahlungen" angezeigt. Wir können die Bankverbindung, den bereits bezahlten Bezahlt und den zu zahlenden Betrag eingeben. Unter Letzte Bezahlung können Sie das Datum der letzten Zahlung auswählen, die an dieselbe Bank oder denselben Kunden/Lieferanten eingegangen ist.
In der Position "Bestimmungsorte" können die Daten zur Sendung eingegeben werden (Zielname, Zielort, Zieladresse, Zielhinweise).
Unmittelbar rechts unter "Lieferung" können Sie weitere Informationen zur Sendung eingeben. Neben der Erstellung eines Verkaufsbelegs generiert das System auch den DDT (Transportbeleg).
Schließlich gibt es unter "Notizen" ein Textfeld, in das Sie weitere Notizen zu der gerade erstellten Reihenfolge eingeben können.
Denken Sie daran, immer Speichern zu drücken, um Ihre Änderungen zu speichern.
Bearbeiten Sie ein Dokument
Um ein Dokument zu ändern, kehren Sie zum Hauptmenü mit der Liste aller erstellten Dokumente zurück und klicken Sie auf die Schaltfläche 
Erschaffen Sie eine Rechnung
Aus dem Hauptmenü des Abschnitts Dokumente
Aus der Liste der erstellten Verkaufsbelege kann die Rechnung für den vorhandenen Verkaufsbeleg erstellt werden. Drücken Sie in Übereinstimmung mit dem Dokument, für das Sie die Rechnung erstellen möchten, die Taste 
Geben Sie in die Felder die Daten ein, die für den Rechnungskopf erforderlich sind. Wechseln Sie nach Eingabe der Daten zum Abschnitt "Reihen".
In diesem Abschnitt können Sie die Verkaufsbelege der Rechnung über zuordnen. Klicken Sie auf den Stern, um den Verkaufsbeleg zur Rechnung hinzuzufügen (gelber Stern zugewiesener Beleg, grauer Stern nicht zugewiesener Beleg). Diese Funktion ist nützlich, wenn Sie mehrere Verkaufsbelege in einer einzigen Rechnung zusammenfassen möchten.
Die Zuordnungen können auch später im Abschnitt "Rechnungen" geändert und überprüft werden.
Im Bereich "Summen" wird die Gesamtrechnung angezeigt (netto und inkl. MwSt.). Gehen Sie zurück zu "Kopfzeile" und drücken Sie Speichern, um alle Konfigurationen zu speichern. Sie werden zum Rechnungslistenbildschirm weitergeleitet.
Wenn Sie zur Dokumentenliste des Abschnitts "Dokumente" zurückkehren, werden Sie einen Unterschied in der Schaltfläche auf der rechten Seite feststellen. Rechnung.
Der Schlüssel repräsentiert Verkaufsbelege, für die noch keine Rechnung erstellt wurde. Drücken Sie dann die Taste, um eine zu erstellen.
Der Schlüssel repräsentiert die Verkaufsbelege, für die eine Rechnung erstellt wurde. Durch Klicken auf die Schaltfläche können Sie die vorhandene Rechnung ändern.
Die Schaltfläche 
Die Schaltflächel