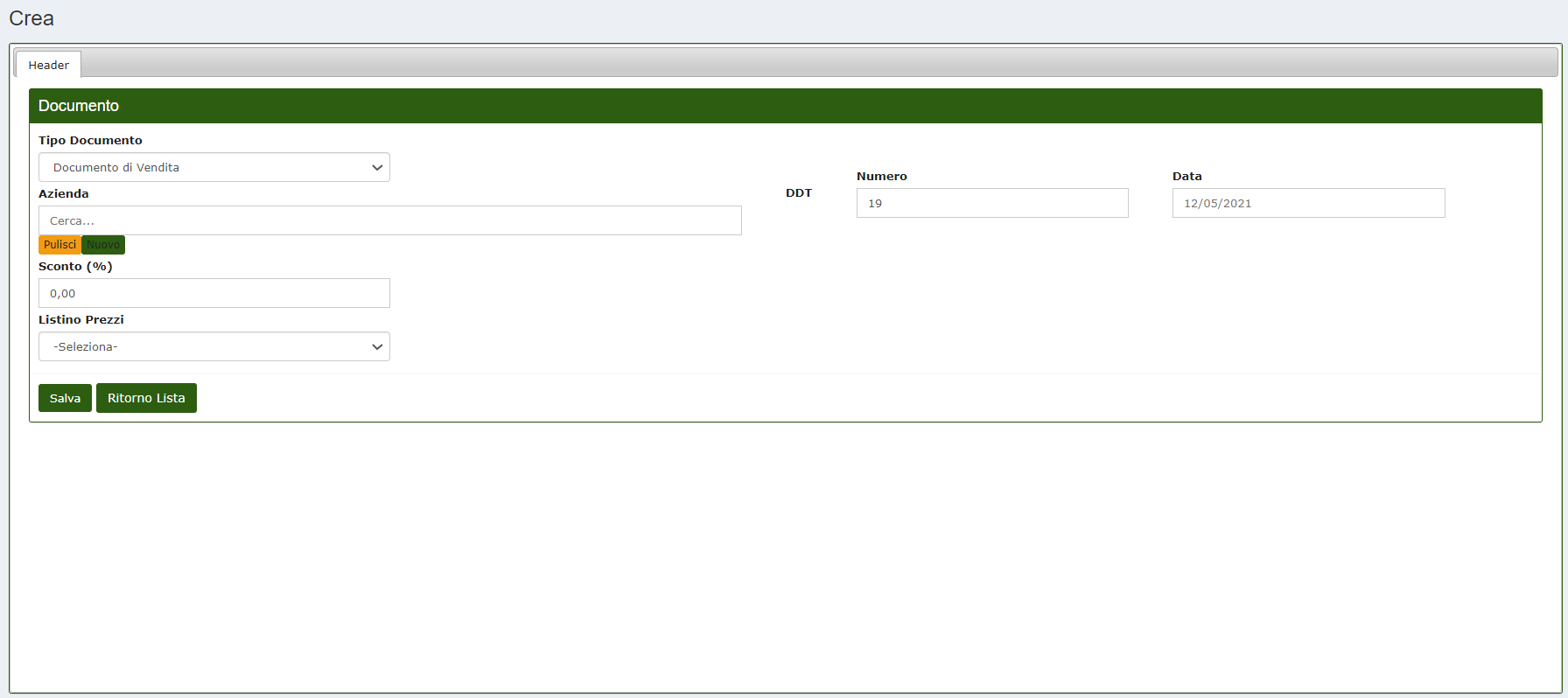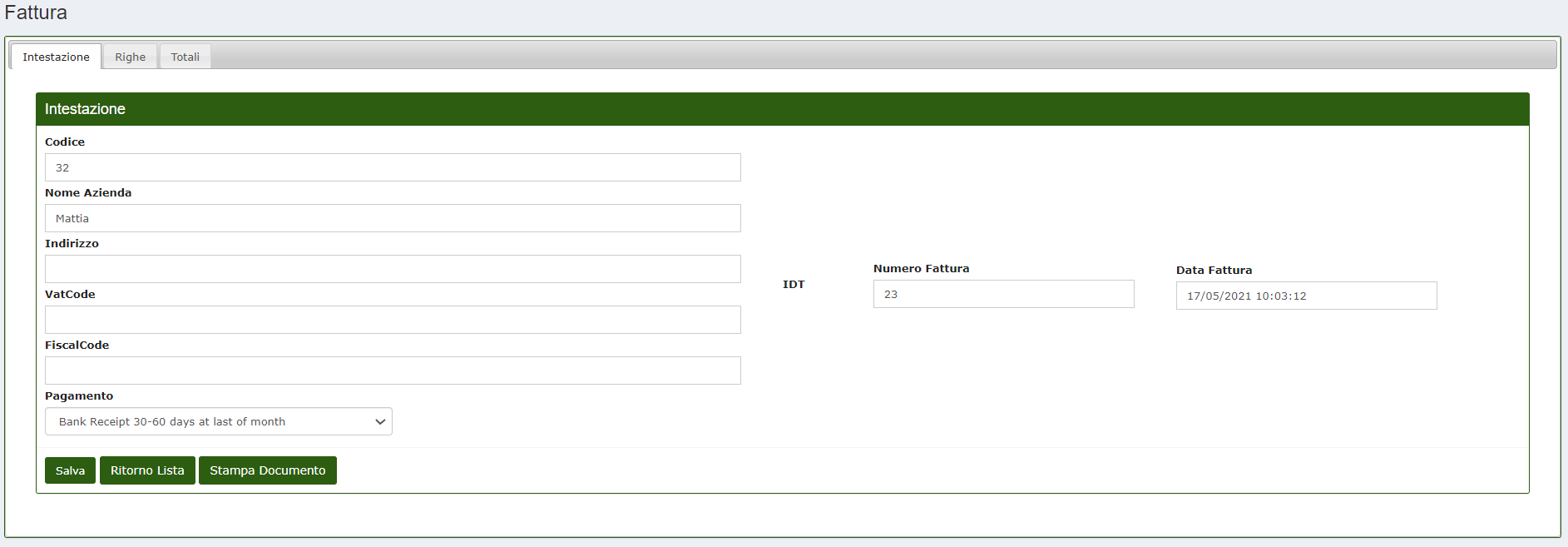Documenti di Vendita e di Acquisto
Dal menu principale del CalybraBox entrare nella sezione Documenti e scegliere "Documenti".
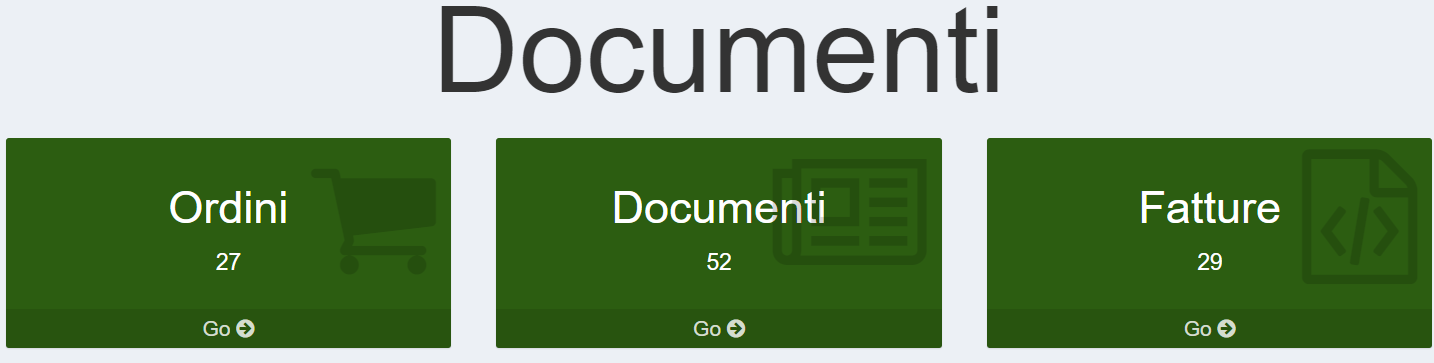
Verrà visualizzata una schermata con la lista dei documenti già creati ordinati di default in base alla data di creazione. È possibile filtrare i documenti da visualizzare selezionando il Tipo Documento oppure selezionando un intervallo di date.
Cliccando sul tasto Crea è possibile creare il documento di acquisto o di vendita e una schermata come la seguente verrà visualizzata
- Tipo Documento selezionare il tipo di documento che vogliamo creare: Trasferimento, Documento di Vendita o Documento di Acquisto.
- Azienda scrivere il nome dell'azienda al quale vogliamo assegnare il documento.
- Accanto alla dicitura DDT, Numero e Data sono relativamente il numero fiscale del documento (suggerito in automatico dal sistema ma bisogna sempre confermando inserendo manualmente il numero) e la data di assegnazione.
- Sconto (%) inserire un eventuale tasso di sconto da applicare agli articoli del documento.
- Listino Prezzi è possibile scegliere tra i listini creati e in automatico il sistema andrà ad applicare i prezzi di quel listino (con lo sconto) per gli articoli che andremo ad inserire.
Cliccando sul tasto Salva saremo reindirizzati nella schermata di inserimento articoli.
In questa sezione è possibile inserire gli articoli del nostro documento. Su "Aggiungi Elemento", nella voce Cerca, inserire il nome dell'articolo da aggiungere, nella voce Quantità inserire la quantità desiderata dell'articolo e nella voce Prezzo inserire il prezzo per singola unità rapportata in base all'unità di misura scelta. È possibile inserire anche un eventuale Sconto e il tasso IVA.
Nella sezione "Totali" è possibile vedere il totale dell'ordine (Netto e Iva inclusa).
Nella sezione "Pagamenti" vengono visualizzati i dettagli relativi al pagamento. Possiamo inserire i Dettagli Banca, l'importo già Pagato e quello da pagare. In Ultimo Pagamento è possibile selezionare la data dell'ultimo pagamento ricevuto/effettuato verso la stessa banca o cliente/fornitore.
Nella voce "Destinazioni" è possibile inserire i dati relativi alla spedizione (Nome Destinazione, Città Destinazione, Indirizzo Destinazione, Note Destinazione).
Subito a destra, nella voce "Consegna", è possibile inserire maggiori informazioni relative alla Spedizione. Oltre alla creazione di un documento di vendita infatti il sistema genera anche il DDT (Documento di Trasporto).
Per finire su "Note" è presente una casella di testo all'interno della quale è possibile inserire eventuali altre note relative all'ordine appena creato.
Ricordarsi di premere sempre Salva per salvare le modifiche.
Modificare un Documento
Per modificare un documento tornare al menu principale con la lista di tutti i documenti creati e cliccare sul tasto  -> Modifica. Si entrerà in una scherma uguale a quella presente in fase di creazione e si potranno andare a modificare tutti i dati precedentemente inseriti.
-> Modifica. Si entrerà in una scherma uguale a quella presente in fase di creazione e si potranno andare a modificare tutti i dati precedentemente inseriti.
Assegnare una fattura al documento di vendita
Dal menu principale della sezione Documenti
dalla lista dei documenti di vendita creati è possibile assegnare una fattura al singolo documento di vendita esistente. In corrispondenza del documento del quale si vuole creare la fattura premere il pulsante 
All'interno dei riquadri inserire i dati che saranno necessari per l'intestazione della fattura. Una volta inseriti i dati spostarsi nella sezione "Righe" .
In questa sezione è possibile assegnare i documenti di vendita alla fattura. Cliccando sulla stella si aggiunge il documento di vendita alla fattura (stella gialla documento assegnato, stella grigia documento non assegnato). Questa funzione è utile se vogliamo unire più documenti di vendita in un'unica fattura.
È possibile modificare e controllare successivamente le assegnazioni anche dalla sezione "Fatture".
Nella sezione "Totali" viene visualizzato il Totale fattura (Netto e IVA inclusa). Tornare su "Intestazione" e premere Salva per salvare tutte le configurazioni. Si verrà reindirizzati nella schermata con la lista della fatture.
Tornando nella lista Documenti della sezione "Documenti" si noterà una differenza nel tasto presente a destra Fattura.
Il tasto 
Il tasto