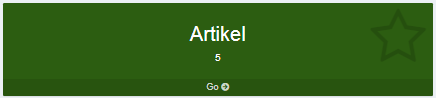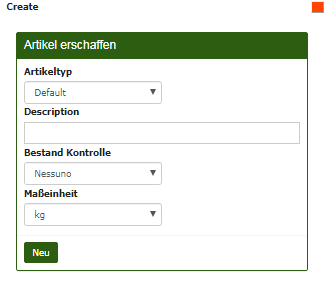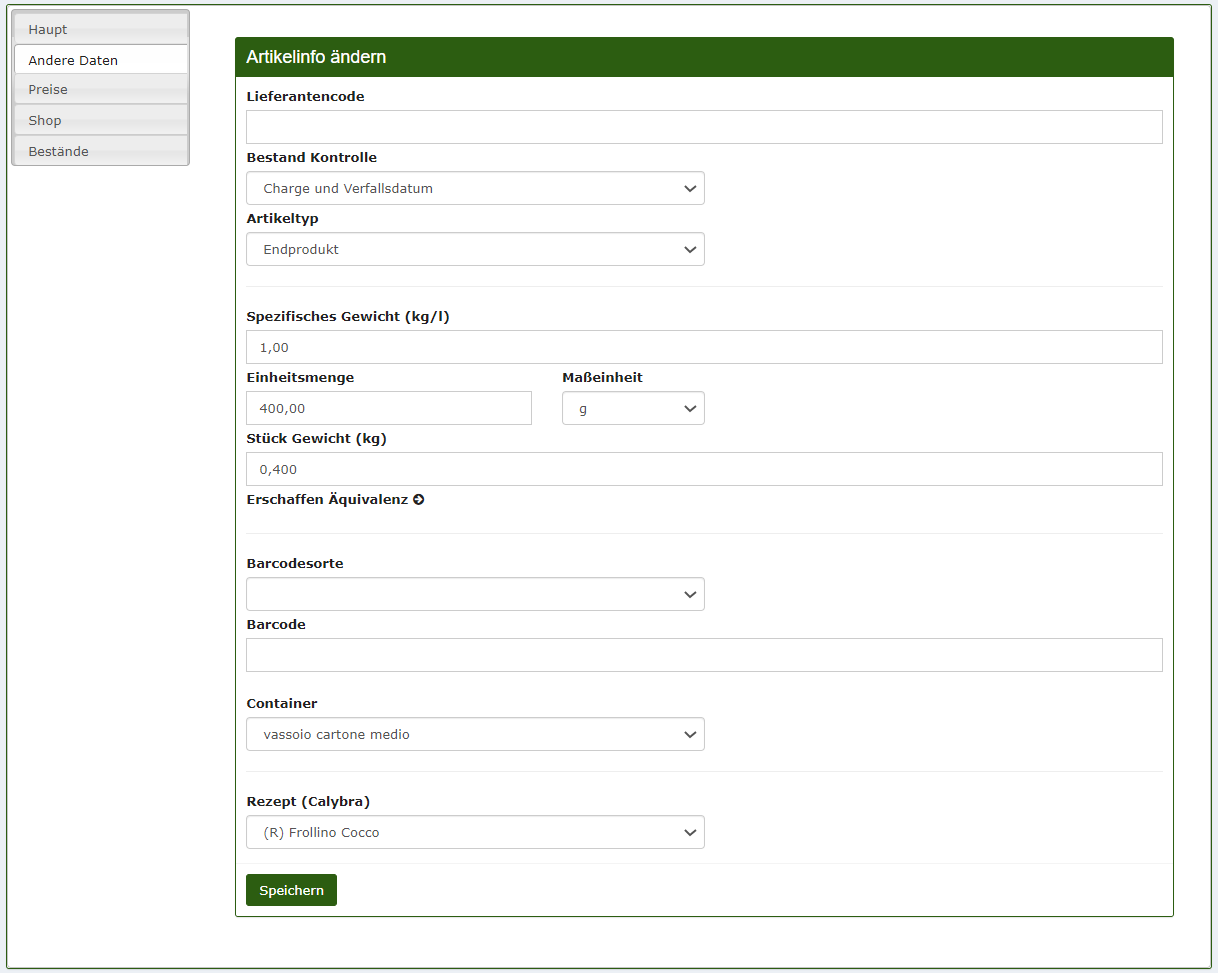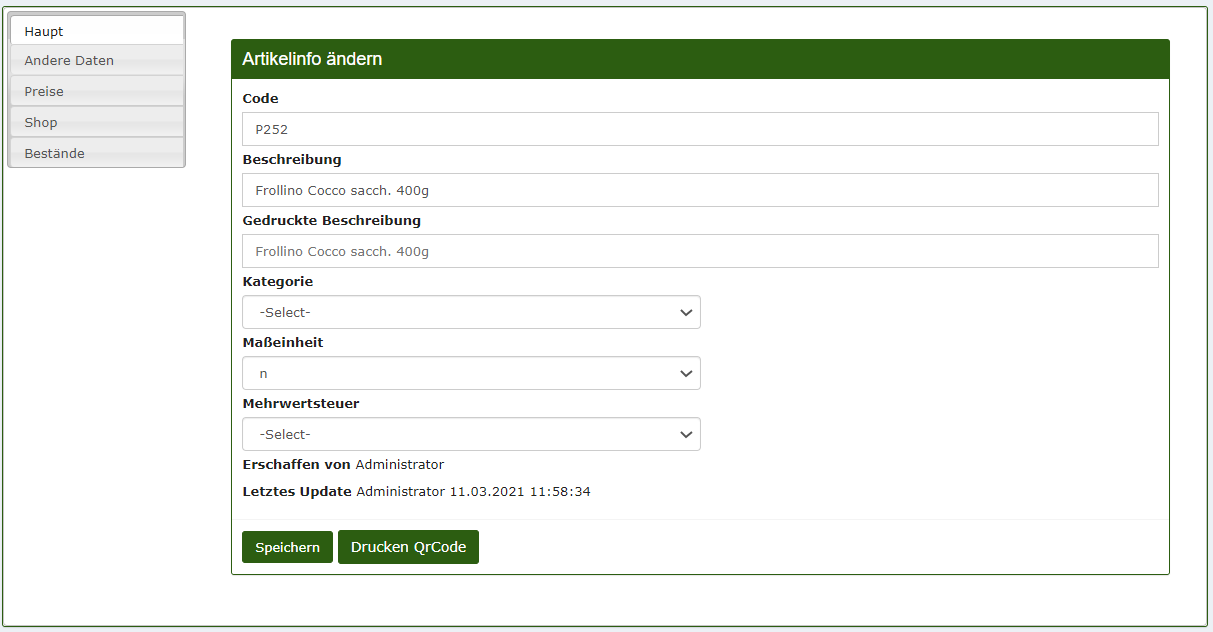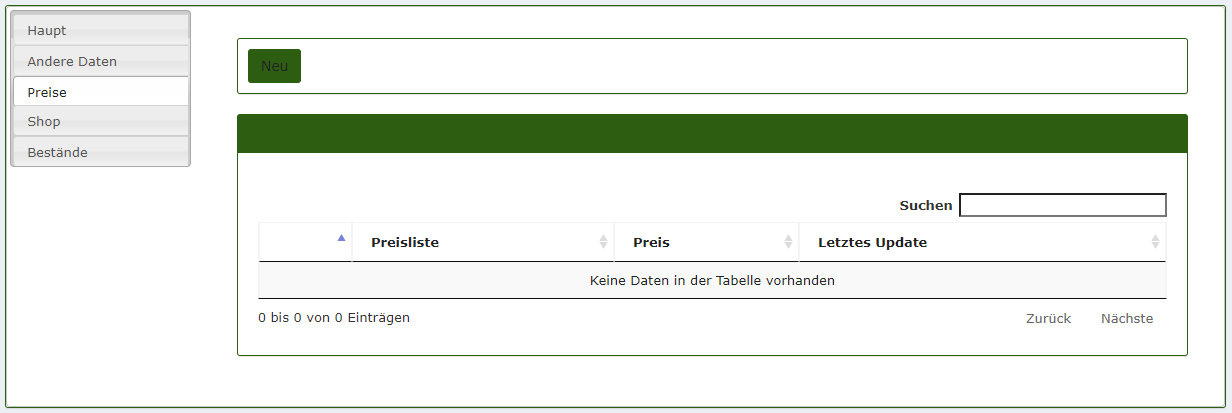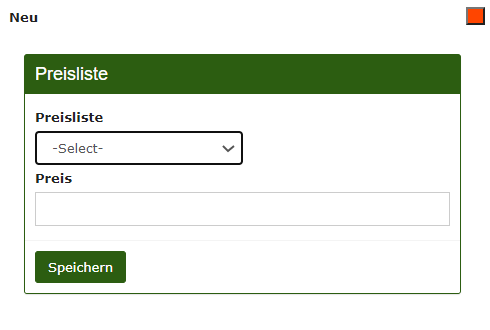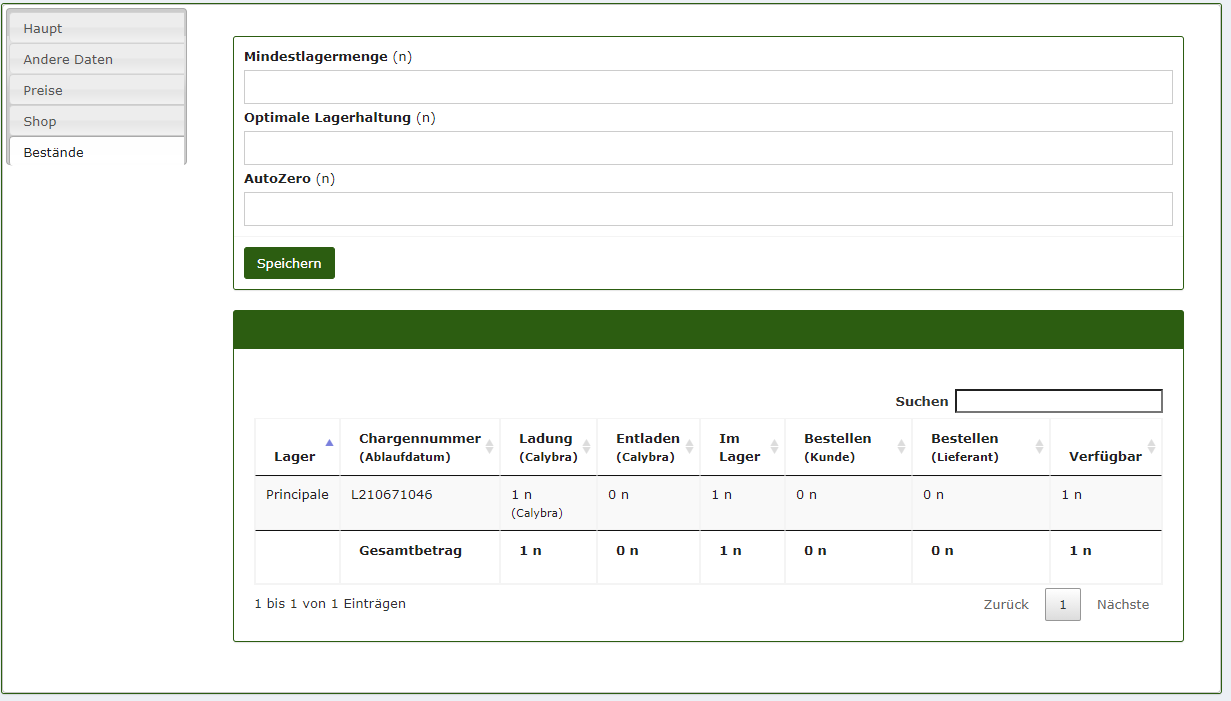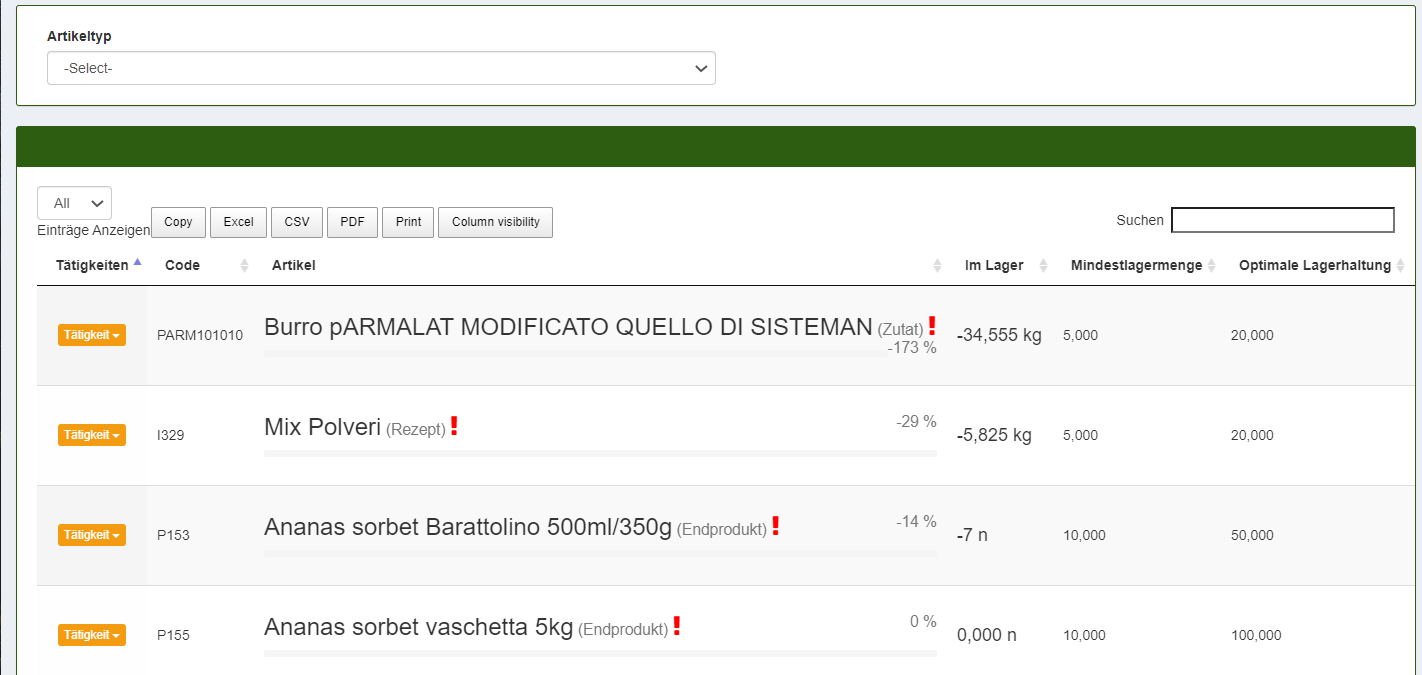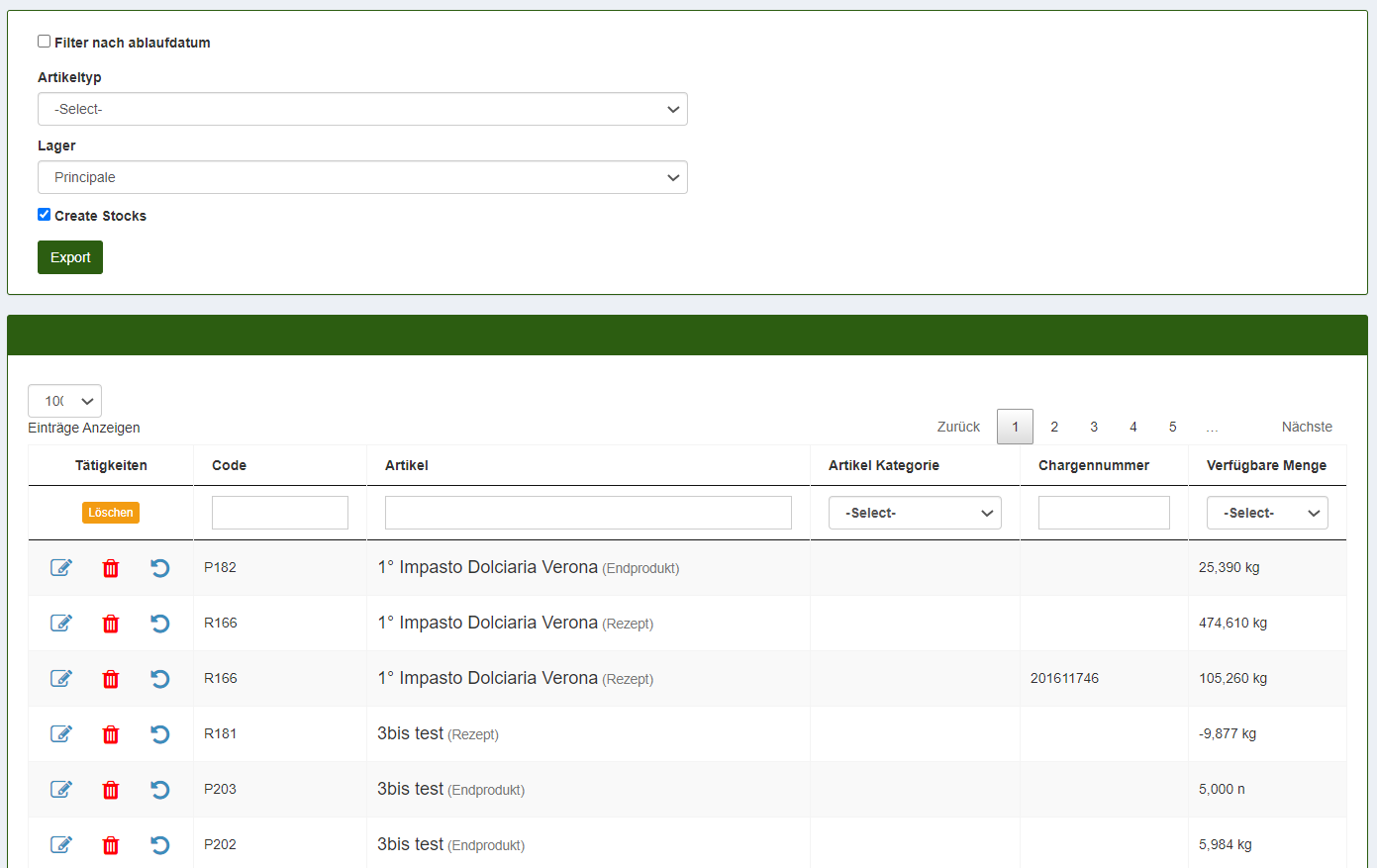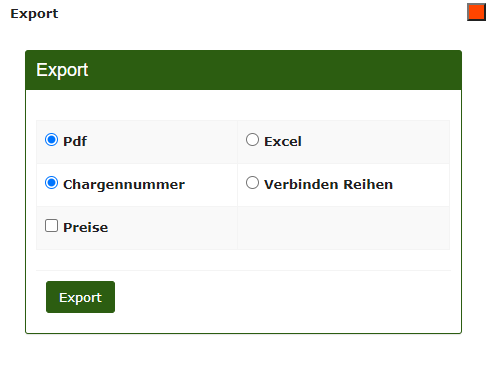Artikel
Dieser Abschnitt enthält alle Artikel, die bei den Vorbereitungen zu Calybra verwendet werden.
Erschaffen
Um einen Artikel anzulegen, klicken Sie auf "Erschaffen" und geben Sie die wichtigsten Informationen ein, darunter: Artikeltyp, Lagerbestandskontrolle und Maßeinheiten.
Daraufhin wird ein zweiter Bildschirm angezeigt, in dem weitere Informationen eingegeben werden müssen: Lieferant, Gewicht, Barcode, Container sowie Mindest- und optimaler Lagerbestand. Durch Benachrichtigungen auf der CalybraBox- oder Telegramm-Website werden Sie benachrichtigt, wenn ein Artikel fehlt.
Im Feld Lieferantencode können Sie den Code des Lieferanten eingeben, der den Artikel geliefert hat.
Wählen Sie im Element Bestandskontrolle den Modus aus, in dem das System die Bestandskontrolle durchführen soll.
Wählen Sie im Dropdown-Menü Artikeltyp den Produkttyp aus (Service, Zutat, Rezept, Fertigprodukt, Halbzeug, Verpackung).
Im Menü Barcodesorte können Sie den Barcode-Typ auswählen, den Sie verwenden möchten. Geben Sie anschließend unmittelbar unten im Abschnitt Barcode den Produkt-Barcode ein.
Wählen Sie im Element Container den Typ und die Kapazität eines Containers aus (falls verwendet).
Im Rezept (Calybra) können Sie den Artikel einem bestimmten Rezept oder einer bestimmten Zutat der Calybra-Skala zuordnen.
Je nach Art des ausgewählten Artikels (Halbzeug, Fertigprodukt, Zutat, Rezept ...) im Menü links werden mehr oder weniger Optionen angezeigt. Für fertige Produkte steht beispielsweise auch die Option "Shop" zur Verfügung, mit der Sie den Artikel auf einer B2B-Plattform veröffentlichen können, um direkt mit Ihren Wiederverkäufern oder Shops zu kommunizieren und Produkte anzufordern.
Wenn wir zum Hauptabschnitt des Menüs oben links gehen, wird der folgende Bildschirm angezeigt
Das erste Codefeld enthält den Produktcode, der dem Artikel von der Software automatisch zugewiesen wird, der jedoch jederzeit geändert werden kann.
In der Beschreibung zeigen wir den dem Artikel zugewiesenen Namen an. In der gedruckten Beschreibung wird der Name angegeben, der dem zu druckenden Element zugewiesen wurde. Dieser Name wird auf allen Etiketten angezeigt.
Im Dropdown-Menü Kategorie können Sie auswählen, ob der Artikel Teil einer Hauptkategorie oder einer Unterkategorie ist. Um die Kategorien zu ändern, gehen Sie zu Konfigurationen -> Persönliche Daten -> Artikelkategorien
ÄH. Sie können die verwendete Maßeinheit auswählen. n wird verwendet, wenn die Menge an der Anzahl der Gläser oder Packungen messbar ist (Beispiel 3 Gläser mit 500 g Marmelade).
Im letzten Punkt Mehrwertsteuer Sie können wählen, ob auf das Produkt eine Mehrwertsteuer von (vat 22%) oder (vat 10%) erhoben werden soll.
Der folgende Bildschirm wird im Abschnitt Preise angezeigt
In diesem Abschnitt können Sie dem Artikel einen Preis zuweisen. Auf diese Weise wird der Verkaufspreis des fertigen Produkts in das System eingegeben und ist nützlich bei der Erstellung von Verkaufsbelegen oder für den Shop.
Wenn Sie auf Neu klicken, wird der folgende Bildschirm angezeigt
Wählen Sie die Preisliste aus und geben Sie unter Preis den Preis ein, den Sie dem Artikel zuordnen möchten. Der Preis ist in der Regel pro Stück oder pro kg. Um die Preislisten zu ändern, gehen Sie zu Konfigurationen -> Persönliche Daten -> Preislisten
Wenn Sie auf Speichern klicken, wird der Preis gespeichert und dem Produkt zugewiesen.
Die letzte auswählbare Option im Menü oben links ist die Option Bestände
Sie können einen Mindestlagermenge und einen Optimale Lagerhaltung so eingeben, dass die Bestände immer unter Kontrolle bleiben und im Falle eines Mangels per Telegramm oder Calybra Box benachrichtigt werden. Es besteht auch die Möglichkeit, die AutoZero-Funktion einzustellen.
Unmittelbar darunter sehen wir die aktuelle Situation des Lagers: das Los, zu dem der ausgewählte Artikel gehört, alle Lade- oder Entladungen und die aktuell verfügbaren Lagerbestände.
Bestandskontrolle
In der Bestandskontrolloption müssen Sie zuerst den zu prüfenden Artikeltyp eingeben und dann den Namen in die Suchleiste schreiben. Die gewünschte Zutat wird in der Tabelle mit den relevanten Informationen (verfügbare, minimale und optimale Bestände) angezeigt.
Inventaranpassungen
Durch Klicken auf die Schaltfläche "Lageranpassungen" im Hauptbildschirm von * Artikel * gelangen Sie auf eine Seite, auf der Sie das Laden oder Entladen von Waren aus dem Lager ändern oder löschen können. Um eine Menge zu löschen und sie auf Null zu setzen, drücken Sie die 

Es besteht auch die Möglichkeit, den Inhalt in ein Dokument zu exportieren, das in verschiedenen Formaten verfügbar ist.