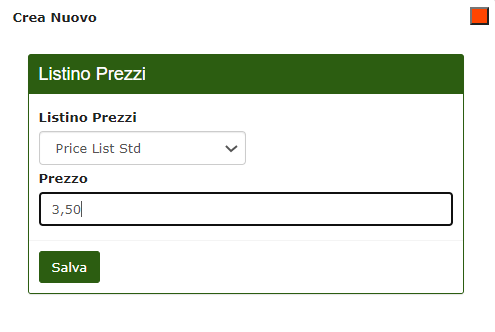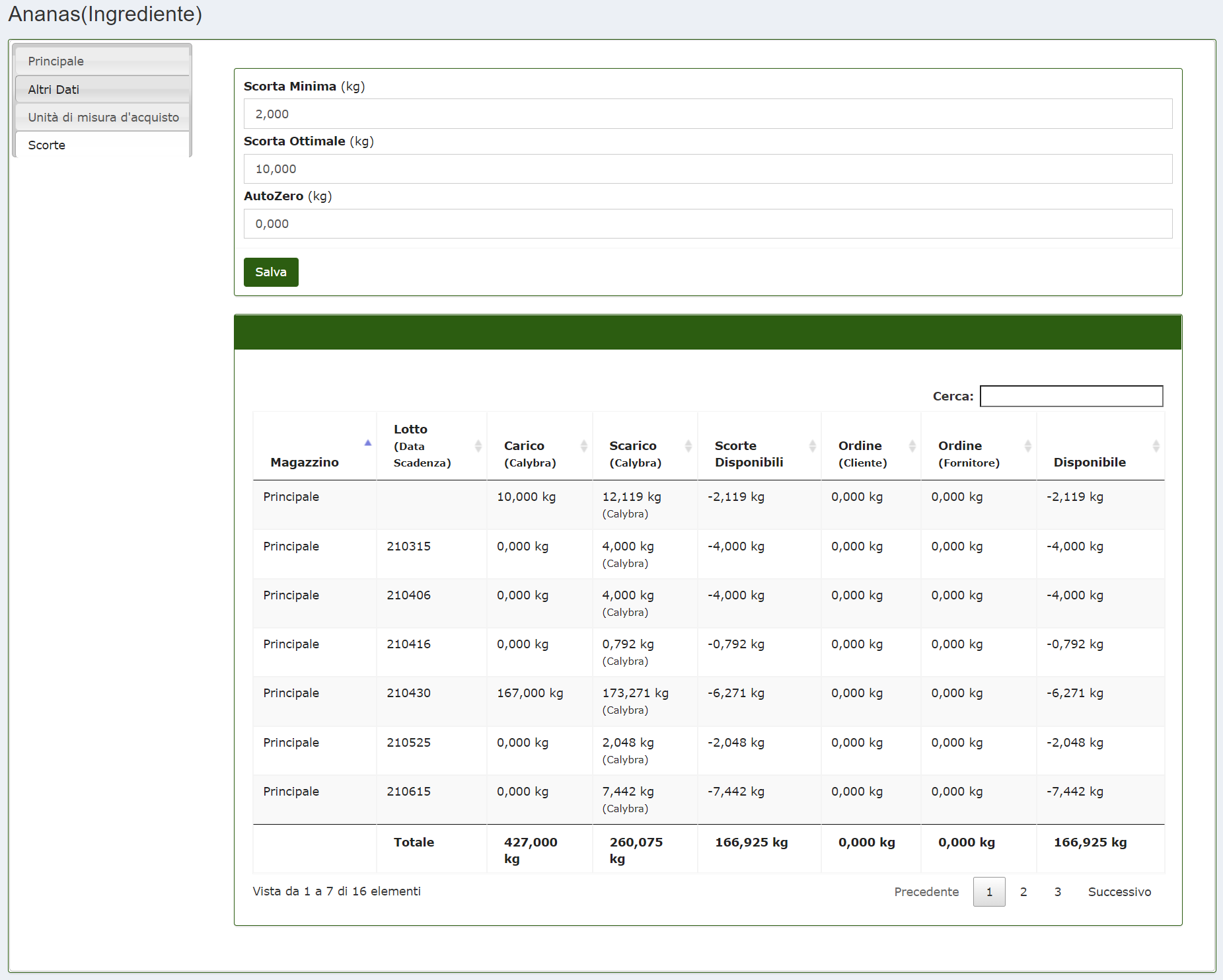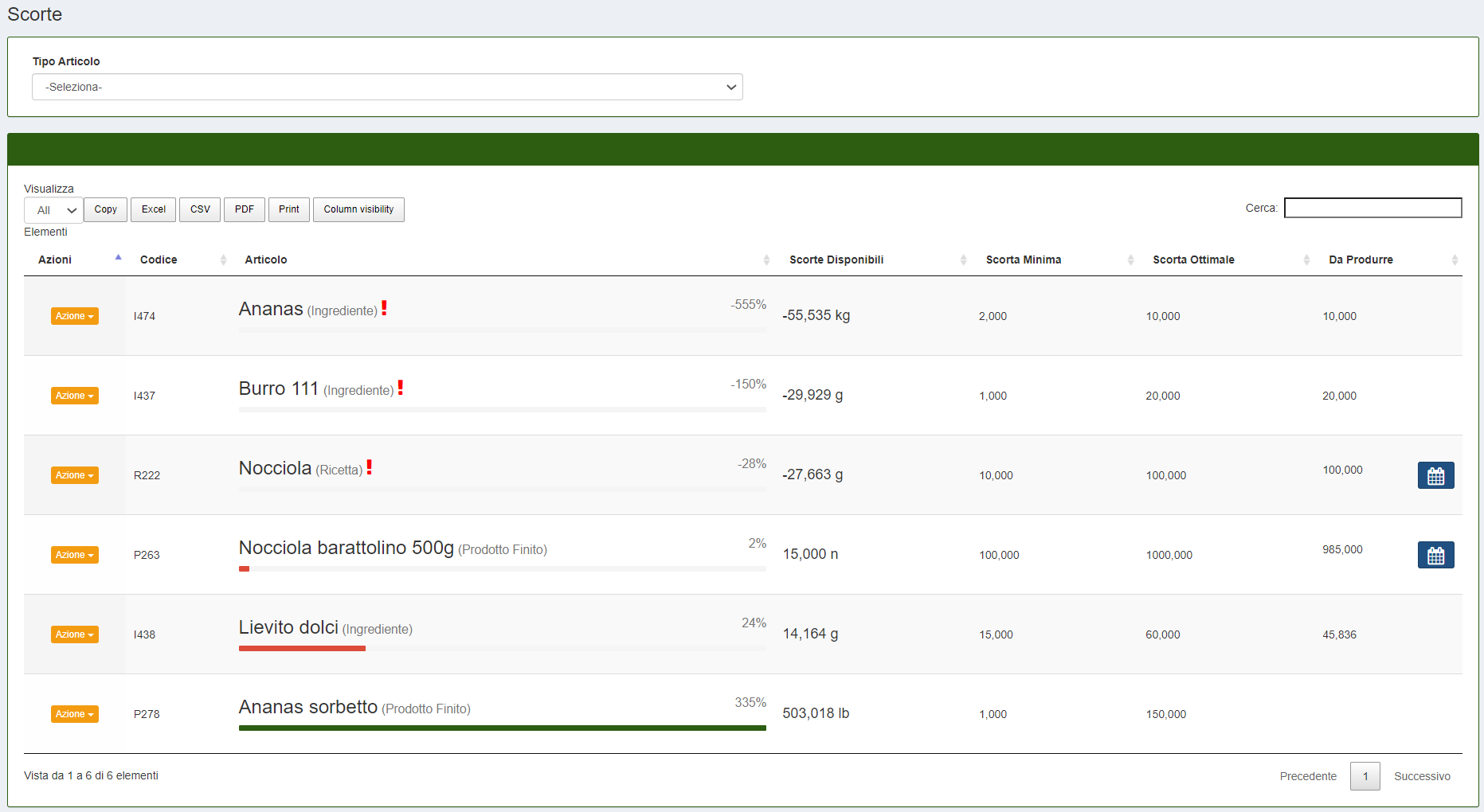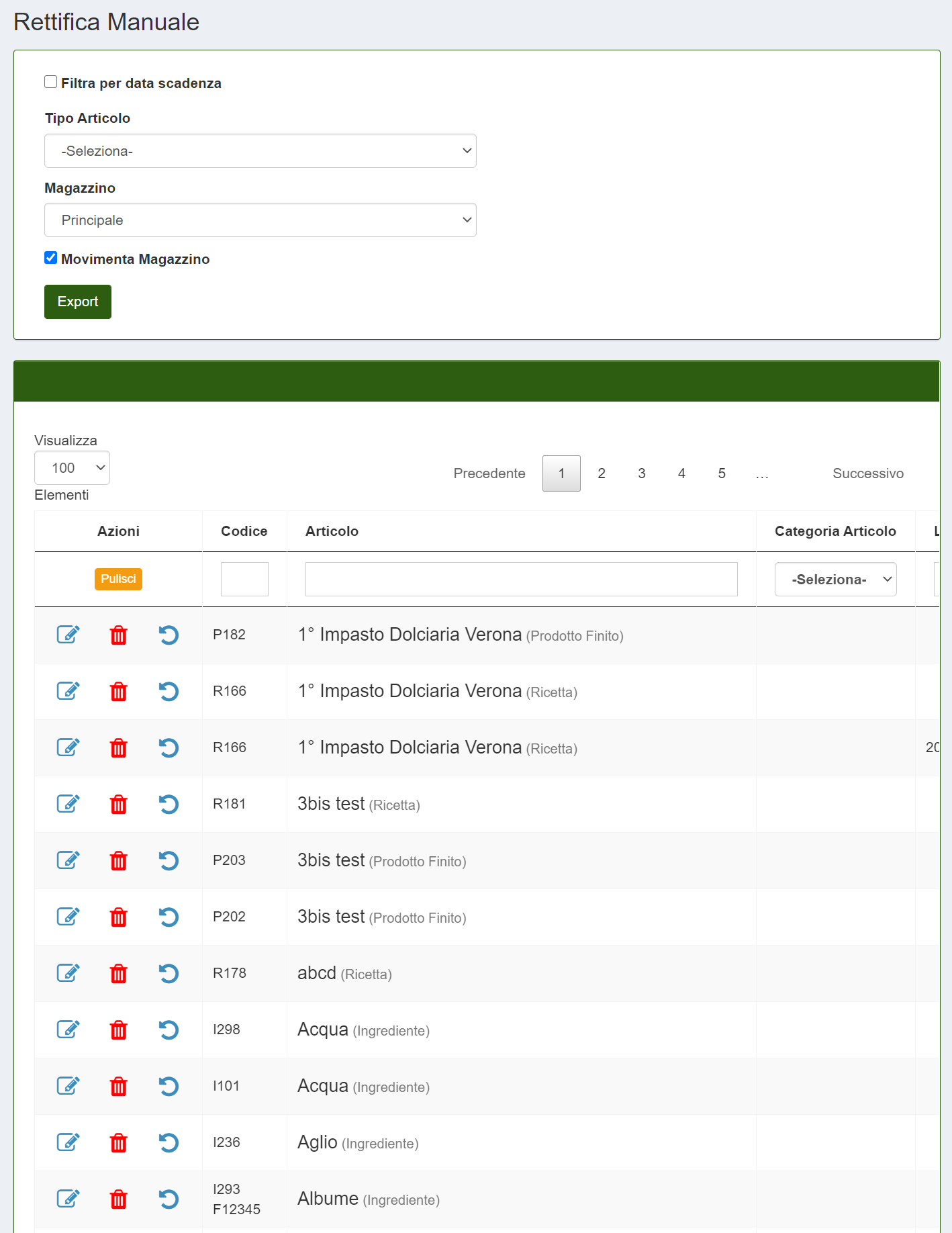Articoli

In questa sezione vengono inseriti tutti gli articoli che vengono utilizzati durante le preparazioni su Calybra.
Crea
Per creare un articolo cliccare su Crea e immettere le informazioni principali richieste tra cui: tipo articolo, controllo scorte e unità di misura.

Apparirà successivamente una seconda schermata dove si devono inserire ulteriori informazioni: fornitore, peso, barcode, contenitore e scorta minima e ottimale dove, in base ai valori scelti, si verrà avvisati tramite notifica sul sito CalybraBox o Telegram quando c'è carenza di un articolo.
Nel campo Codice Fornitore è possibile inserire il codice del fornitore che ha fornito l'articolo.
Nella voce Controllo Scorte selezionare la modalità che vogliamo il sistema utilizzi per effettuare il controllo scorte.
Dal menu a discesa Tipo Articolo selezionare la tipologia del prodotto (Servizio, Ingrediente, Ricetta, Prodotto finito, Semilavorato, Confezione).
Dal menu Tipo codice a barre articolo è possibile selezionare la tipologia di codice a barre che vogliamo utilizzare. Successivamente, subito sotto nella sezione Barcode, inserire il codice a barre del prodotto.
Nella voce Contenitore selezionare la tipologia e la capienza di un contenitore (se utilizzato).
Nell'ultima voce (Calybra) si può assegnare l'articolo a una specifica ricetta o ingrediente della bilancia Calybra.
In base al tipo di articolo scelto (Semilavorato, Prodotto finito, Ingrediente, Ricetta...) nel menu a sinistra visualizzeremo più o meno opzioni. Per esempio, per i prodotti finiti, è disponibile anche l'opzione Shop che permette di pubblicare l'articolo su una piattaforma b2b per comunicare in modo diretto con i propri rivenditori o negozi e richiedere eventuali prodotti.
Se andiamo nella sezione Principale del menu in alto a sinistra si visualizzerà la seguente schermata
Nel primo campo Codice è presente il codice prodotto che viene assegnato in automatico all'articolo dal software ma che è possibile modificare in qualsiasi momento.
Nella Descrizione visualizziamo il nome assegnato all'articolo. Nella Descrizione Stampata il nome assegnato all'articolo per la stampa, ovvero quello che visualizzeremo su eventuali etichette.
Nel menu a tendina Categoria è possibile selezionare se l'articolo fa parte di una categoria principale oppure di una sotto categoria. Per modificare le Categorie andare su Configurazioni -> Anagrafiche -> Categorie Articolo
U.M. è possibile scegliere l'unità di misura utilizzata. n si usa quando la quantità è misurabile tramite il numero di barattoli o confezioni (Esempio 3 barattoli di 500g di marmellata).
Nell'ultima voce I.V.A. è possibile scegliere se applicare al prodotto eventuale IVA al 22% o al 10%.
Nella sezione Prezzi si visualizzerà la seguente schermata
In questa sezione è possibile assegnare un prezzo all'articolo. In questo modo verrà inserito nel sistema il prezzo di vendita del prodotto finito e sarà utile nel caso di creazione di documenti di vendita o per lo shop.
Cliccando su Crea Nuovo verrà visualizzata la seguente schermata
Selezionare il Listino Prezzi e sotto su Prezzo inserire il prezzo che si vuole assegnare all'articolo. Il prezzo di solito è al pezzo o al kg. Per modificare i Listini andare su Configurazioni -> Anagrafiche -> Listini Prezzo
Premendo su Salva il prezzo sarà salvato e assegnato al prodotto.
L'ultima opzione selezionabile del menu in alto a sinistra è l'opzione Scorte
Si può inserire una Scorta Minima e una Scorta Ottimale in modo tale da tenere sempre sotto controllo le scorte ed essere avvisati via Telegram o Calybra Box in caso di carenza. Vi è la possibilità di impostare anche la funzione di AutoZero che serve per pulire eventuali residui di utilizzo di un ingrediente (quantità al di sotto della quale il sistema azzererà automaticamente la giacenza).
Subito sotto possiamo visualizzare la situazione attuale del magazzino: il lotto al quale l'articolo selezionato appartiene, eventuali carichi o scarichi e le attuali scorti disponibili.
Controllo Scorte
Nell'opzione controllo scorte bisogna innanzitutto inserire il tipo di articolo da controllare e poi sulla barra di ricerca scrivere il nome. Nella tabella apparirà l'ingrediente desiderato con le relative informazioni (scorte disponibili, minime e ottimali). È possibile visualizzare questo tipo di informazioni solo se per gli articoli che abbiamo deciso di monitorare.
Rettifiche di Magazzino
Cliccando sul pulsante Rettifiche di Magazzino dalla schermata principale di Articoli si accederà ad una pagina dalla quale sarà possibile modificare o eliminare i carichi o scarichi di merce dal magazzino. Per eliminare una quantità e portarla a zero premere il tasto 

Vi è inoltre la possibilità di esportare il contenuto in un documento disponibile in diversi formati.