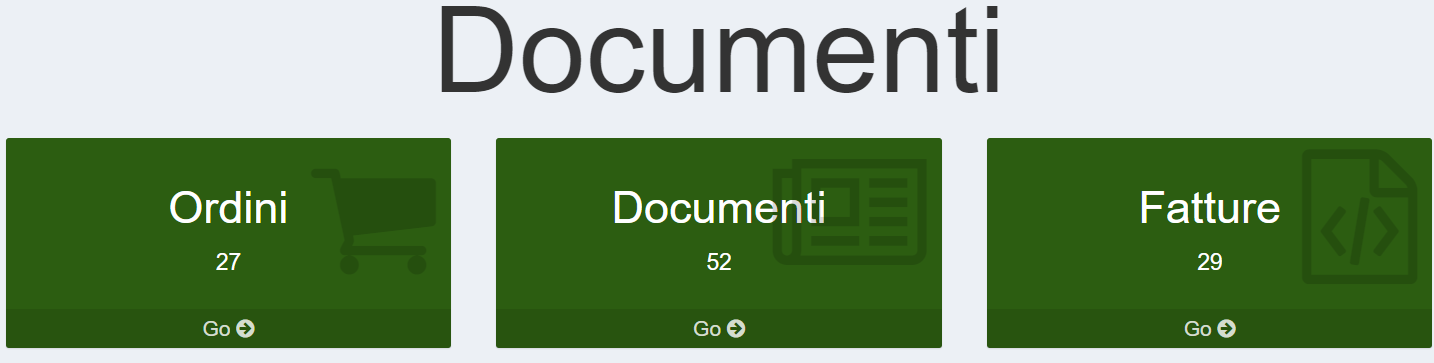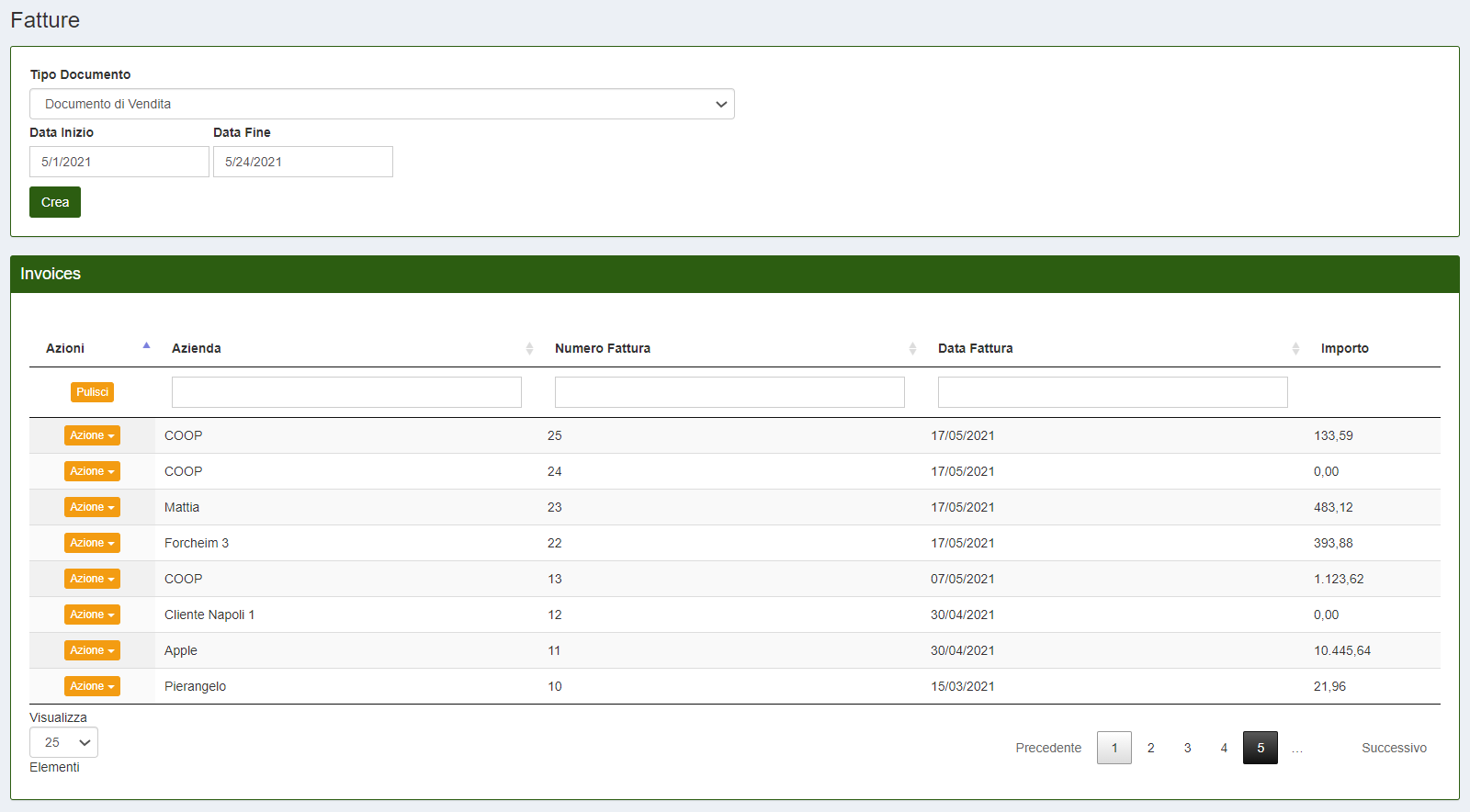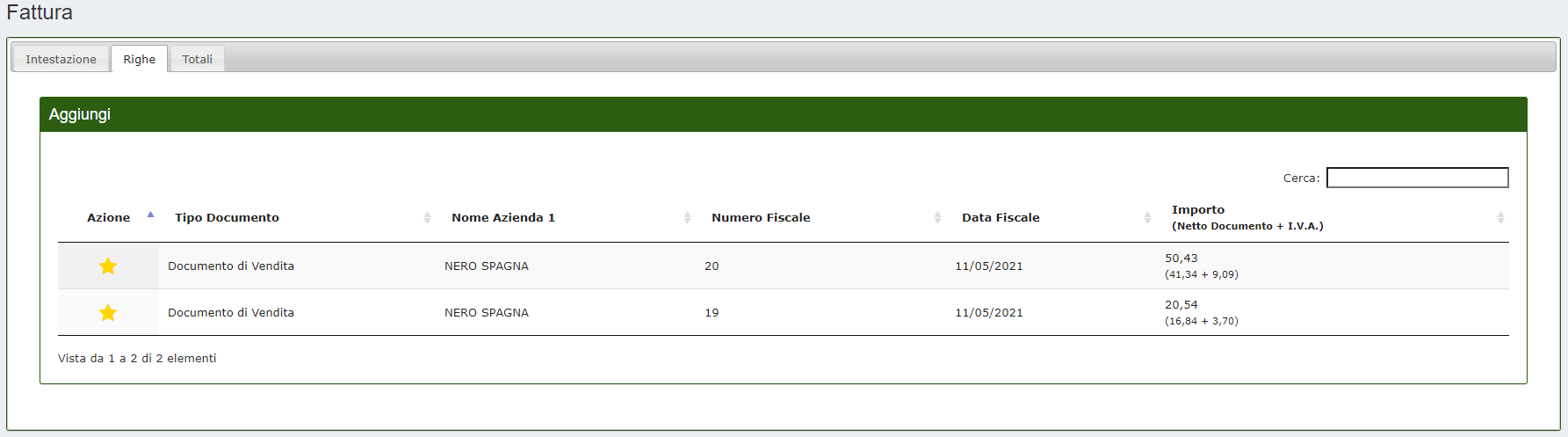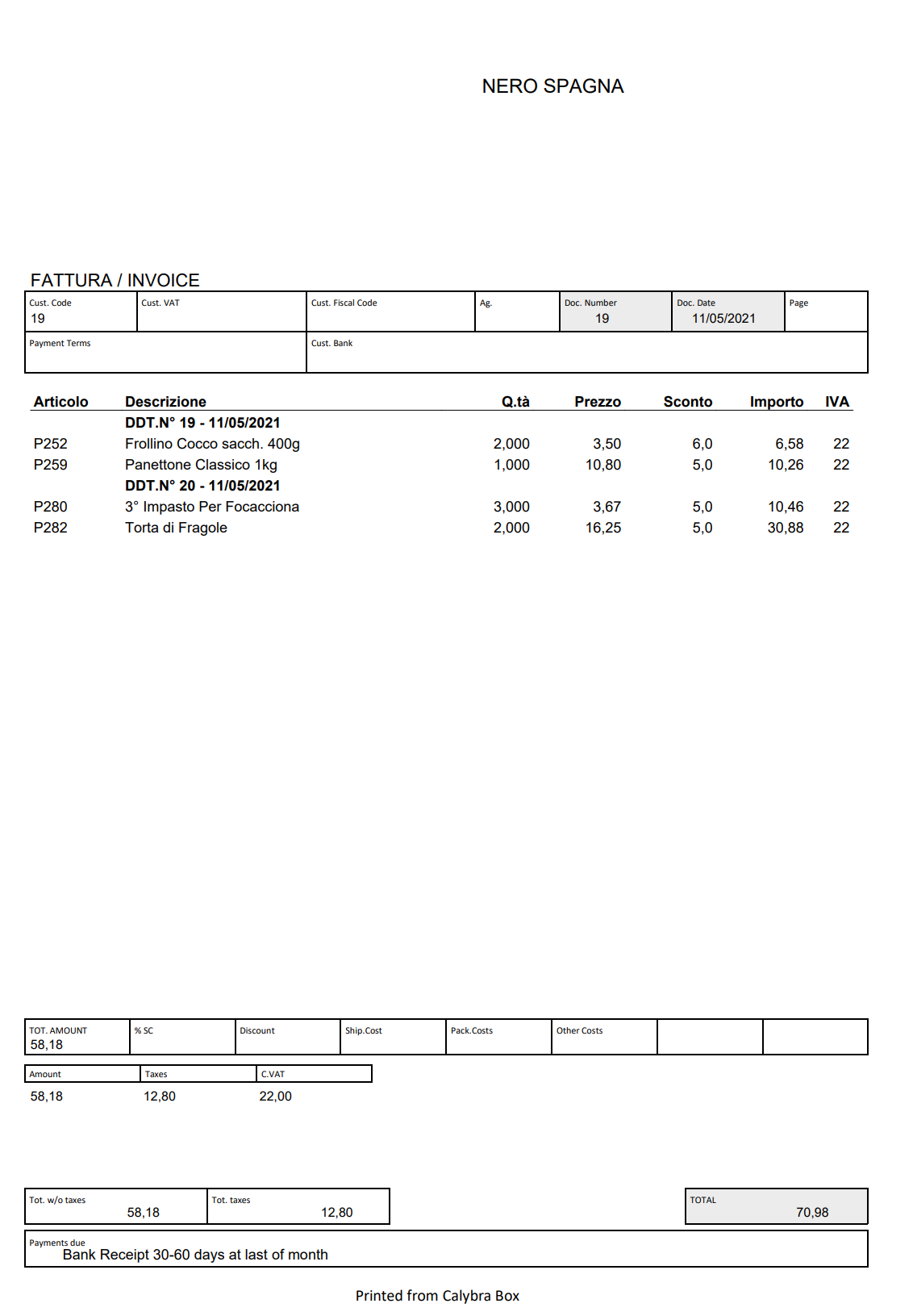Fatture
Con il software gestionale CalybraBox è possibile anche creare fatture. Per eseguire correttamente la procedura di creazione di una fattura è bene seguire prima le sezioni "Creare un ordine" e "Documenti di Acquisto e di Vendita" della guida.
Per creare una fattura la prima cosa da fare, dopo aver creato l'ordine, è creare un documento di vendita. Una volta creato il documento di vendita e inseriti gli articoli è possibile creare la fattura.
Dal menu principale di CalybraBox cliccare sulla voce "Documenti" ed entrare nella sezione "Fatture".
Una volta entrati nella sezione Fatture verrà visualizzata la lista di tutte le fatture già create ordinata in base alla Data Fattura.
È possibile visualizzare anche solo le Fatture di un periodo specifico selezionando l'intervallo di date desiderato.
Creare una Fattura
Per procedere alla creazione di una fattura premere il tasto Crea. Si aprirà la seguente schermata
- In Tipo Documento scegliere la tipologia di documento che vogliamo utilizzare per la creazione della fattura (di solito si utilizza il Documento di Vendita).
- In Azienda scrivere il nome dell'azienda da utilizzare per la fattura che deve corrispondere al nome utilizzato in fase di creazione del documento di vendita.
- In corrispondenza della dicitura IDT sotto Numero inserire il numero fattura che non deve corrispondere a quelli già inseriti in precedenza (il sistema ne suggerisce uno ma bisogna sempre confermarlo inserendo manualmente il numero) ma che deve essere inserito in base a un criterio d'ordine progressivo. Sotto Data inserire la data della fattura.
Una volta inseriti tutti i dati cliccare Salva. Se abbiamo seguito tutte le procedure correttamente si visualizzerà la seguente schermata
Nella sezione "Righe" è quindi possibile assegnare i Documenti di Vendita (creati in precedenza) alla fattura. Per selezionare il documento premere sulla stella a sinistra che da grigia diventerà gialla (stella gialla documento selezionato e stella grigia documento non selezionato). Se vogliamo unire più documenti in un'unica fattura selezionare più stelle.
Nell'ultima sezione di destra "Totali" è possibile visualizzare il totale fattura comprensivo di IVA. Una volta completati tutti i passaggi ricordarsi di salvare tutti le impostazioni e tornando indietro alla lista fatture, se abbiamo seguito tutte le procedure correttamente, si visualizzerà la fattura appena creata.
Modificare una Fattura
Per modificare una fattura cliccare sul tasto  -> Modifica in corrispondenza della fattura che si vuole modificare. Si aprirà la seguente schermata
-> Modifica in corrispondenza della fattura che si vuole modificare. Si aprirà la seguente schermata
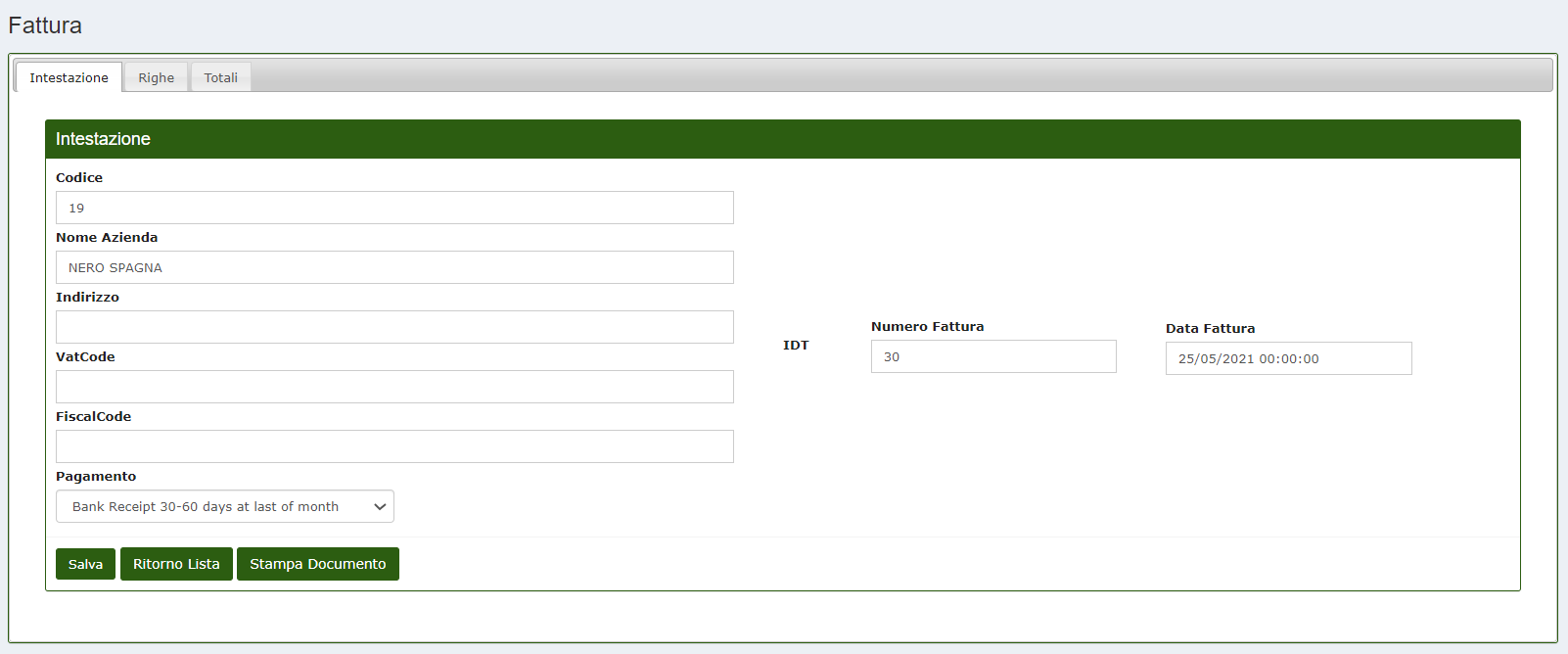
- Nel campo Codice è possibile inserire il codice cliente associato all'azienda (di solito il sistema lo assegna in automatico).
- Nome Azienda inserire il nome che vogliamo appaia nell'intestazione della fattura.
- Indirizzo inserire l'indirizzo dell'azienda da mettere in fattura.
- VatCode inserire la partita IVA.
- FiscalCode in questo spazio inserire eventuale codice fiscale.
- Pagamento scegliere la tipologia di pagamento che verrà utilizzata o che è stata utilizzata per saldare la fattura.
Premere su Salva per rendere effettive tutte le modifiche.
Spostandosi nella sezione "Righe" è possibile modificare l'assegnazione dei documenti (con i relativi articoli) alla fattura. In questa schermata, cliccando sulla stella a sinistra, è possibile selezionare o deselezionare un documento di vendita.
Salvare un Fattura sul pc
Per salvare in locale la fattura cliccare sul tasto  -> Stampa Documento
-> Stampa Documento
Verrà scaricata la fattura sotto forma di file in formato PDF. Il layout della fattura è completamente personalizzabile e adattabile alle tue esigenze.