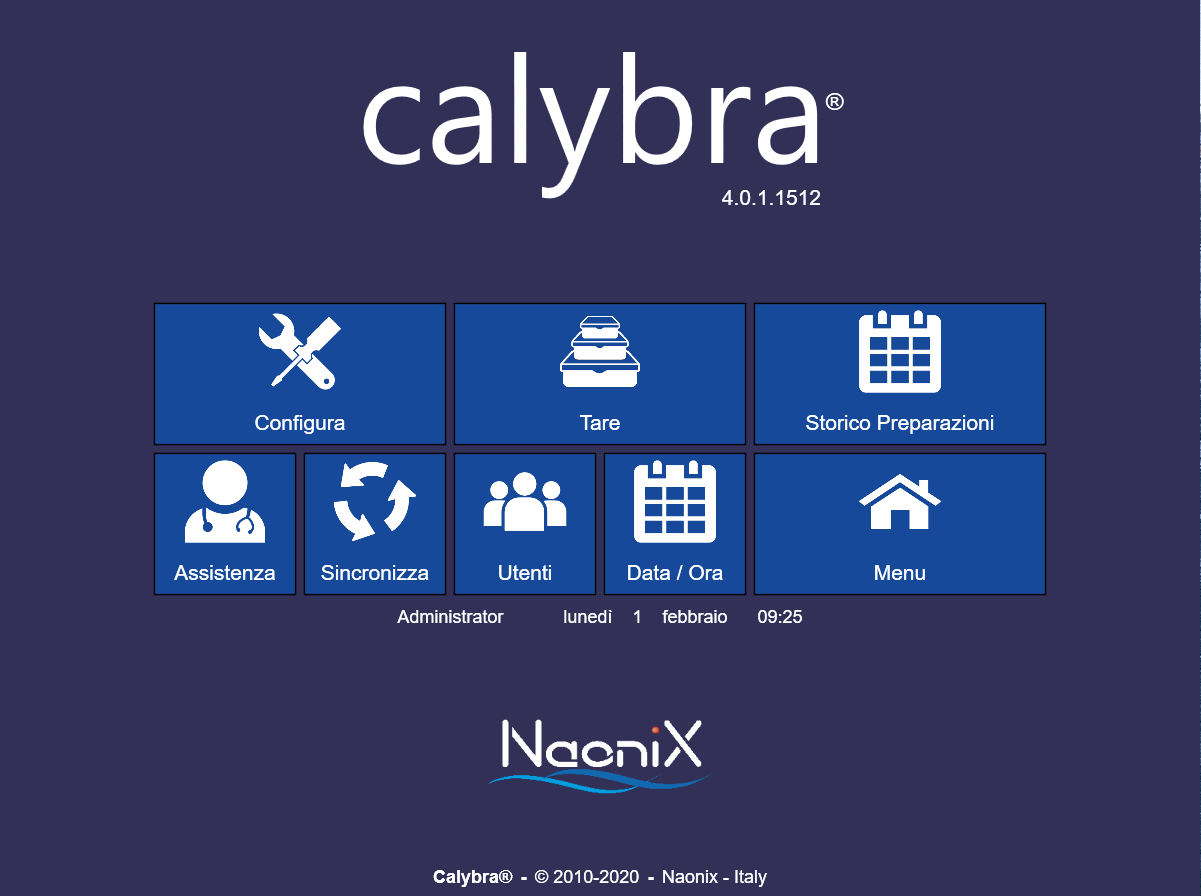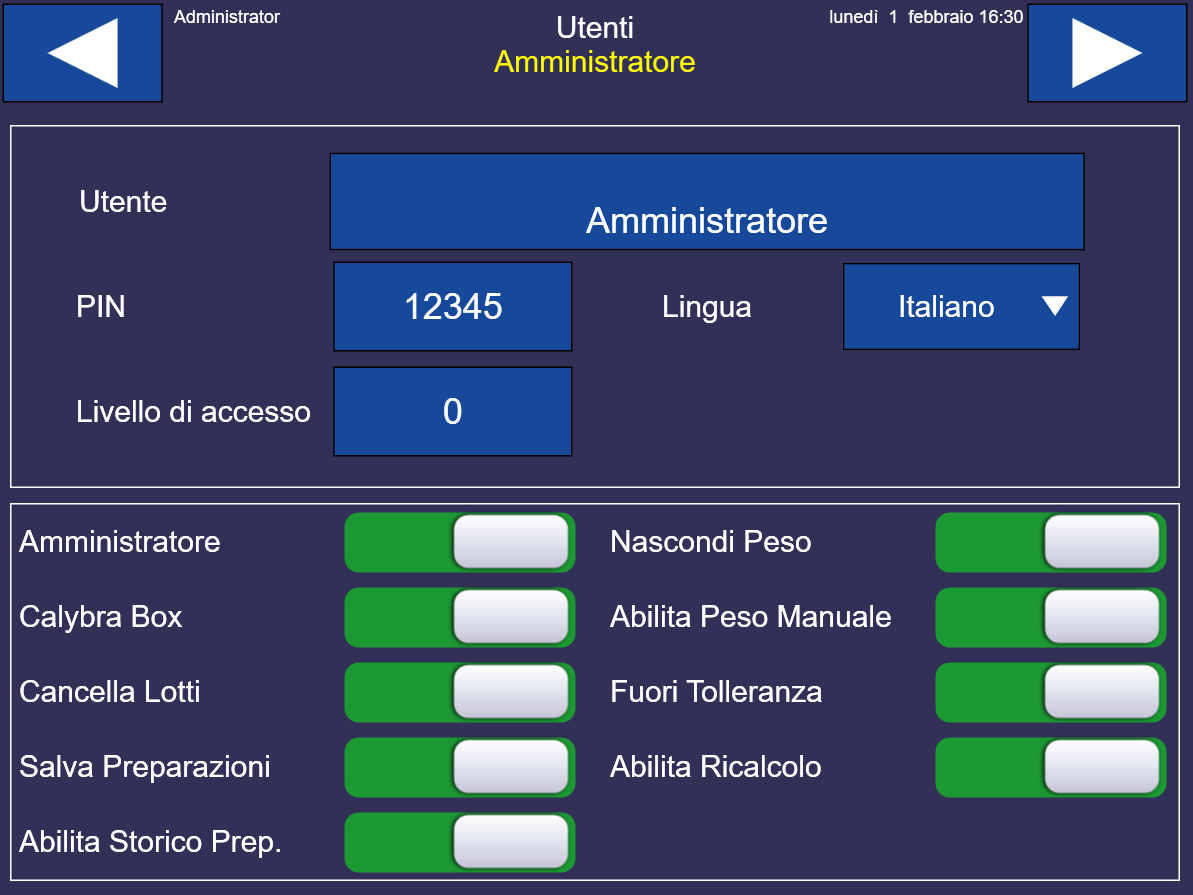Configurazione utenti
Premendo il pulsante 
Premere il pulsante 
Premere il pulsante 
Premere il pulsante 
Premere il pulsante  per avviare la teleassistenza
per avviare la teleassistenza
Premere il pulsante  per sincronizzare i dati sul cloud (servizio
optional)
per sincronizzare i dati sul cloud (servizio
optional)
Premere il pulsante 
Premere il pulsante 
Premere il pulsante 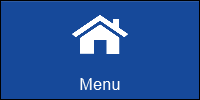 per ritornare al menù principale
per ritornare al menù principale
Configurare gli utenti
Premendo il pulsante 

Premere il pulsante  per inserire un nuovo profilo utente
per inserire un nuovo profilo utente
Premere il pulsante  per modificare le impostazioni di un profilo utente
per modificare le impostazioni di un profilo utente
Premere il pulsante  per eliminare un profilo utente
per eliminare un profilo utente
Inserire un nuovo profilo utente
Premendo il pulsante  verrà visualizzata la schermata sottostante
verrà visualizzata la schermata sottostante

Per inserire un nuovo profilo utente, l’amministratore dovrà impostare il nome premendo il pulsante  Successivamente definire il PIN (codice da 5 cifre) che dovrà utilizzare l’utente per accedere al menu della bilancia e scegliere la lingua. Vi è la possibilità di impostare anche un Livello di accesso che stabilisce la gerarchia di visualizzazione tra i vari utenti presenti.
Successivamente definire il PIN (codice da 5 cifre) che dovrà utilizzare l’utente per accedere al menu della bilancia e scegliere la lingua. Vi è la possibilità di impostare anche un Livello di accesso che stabilisce la gerarchia di visualizzazione tra i vari utenti presenti.
L’amministratore, in base all’esperienza del nuovo utente, potrà impostare le seguenti opzioni:
1) Amministratore:
Abilitato
configura l’utente come amministratore, consentendo allo stesso di utilizzare tutte le funzioni. Dopo l’inserimento del PIN di Login verrà visualizzato il Menu di Amministratore.
Non abilitato
l’utente accederà al menu semplificato per gli operatori “Non Amministratori”.
2) Calybra Box:
Abilitato
attiva la sincronizzazione automatica al servizio cloud Calybra Box.
Non abilitato
la sincronizzazione con il servizio cloud di Calybra Box non sarà attivo.
3) Cancella Lotti:
Abilitato
aggiunge la possibilità di scaricare il lotto direttamente dalla schermata delle Preparazioni.
Non abilitato
blocca la possibilità di scaricare il lotto direttamente dalla schermata Preparazioni.
4) Salva Preparazioni:
Abilitato
tutte le preparazioni eseguite verranno memorizzate nello storico, per essere poi utilizzate nelle statistiche.
Non abilitato
le preparazioni non verranno memorizzate.
5) Abilita Storico Prep.
Abilitato
il permesso di visualizzare la cronologia della preparazione fatta anche agli utenti non amministratori.
Non abilitato
l'utente non amministratore non può vedere la cronologia della preparazione effettuata.
6) Nascondi peso: abilitato 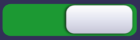
7) Consenti peso manuale: abilitato 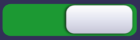
N.B: questa opzione permette all'utente di vedere il peso atteso dell'ingrediente anche se è stata attivata la Funzione “Nascondi peso”.
8) Fuori tolleranza:
Abilitato
permette, in fase di preparazione, di confermare una ricetta con il peso degli ingredienti fuori tolleranza.
Non abilitato
l'utente deve completare la preparazione della ricetta con il peso di tutti gli ingredienti entro le rispettive tolleranze.
Attenzione: questa funzione obbliga l'utente a correggere la pesata o sospendere la ricetta.
9) Consenti ricalcolo:
Abilitato
durante la preparazione, l'utente può ricalcolare la ricetta premendo l'apposito pulsante (Funzione Ricalcolo).
Non abilitato
il ricalcolo non è consentito.
Per salvare le impostazioni, premere il pulsante 
La finestra iniziale degli utenti verrà nuovamente visualizzata.
Modificare le impostazioni di un profilo utente
Premendo il pulsante  si potranno visualizzare le impostazioni relative all’utente selezionato
si potranno visualizzare le impostazioni relative all’utente selezionato
L’amministratore potrà modificare il nome utente, il codice PIN associato, la lingua e le impostazioni relative all’utente in base ad esperienza e conoscenza della professione.
Premere:
 per confermare le modifiche; verrà visualizzata la schermata "Gestione Utenti"
per confermare le modifiche; verrà visualizzata la schermata "Gestione Utenti"
 per annullare le modifiche
per annullare le modifiche
Eliminare un profilo utente
Premendo il pulsante  verrà eliminato il profilo dell’utente selezionato.
verrà eliminato il profilo dell’utente selezionato.