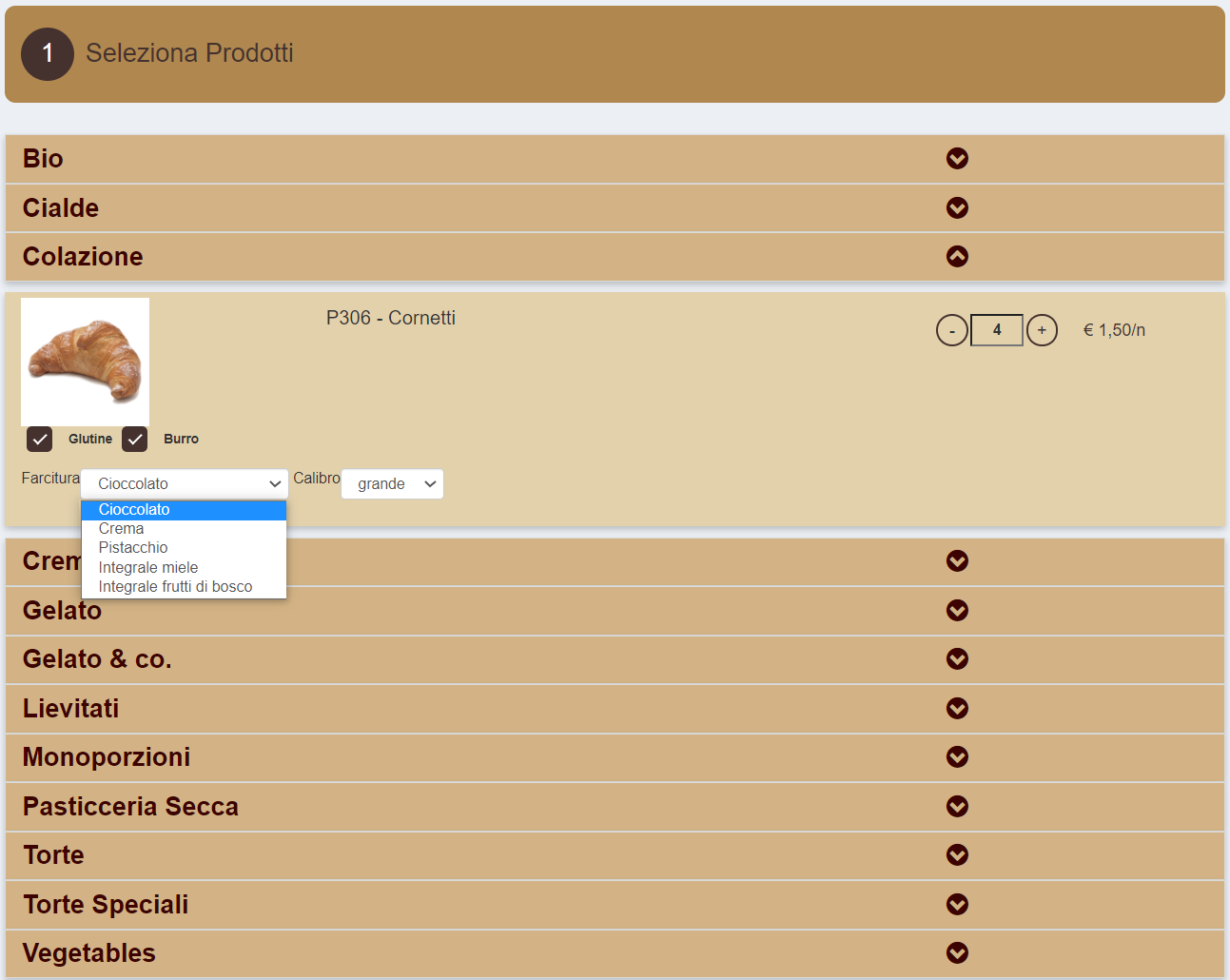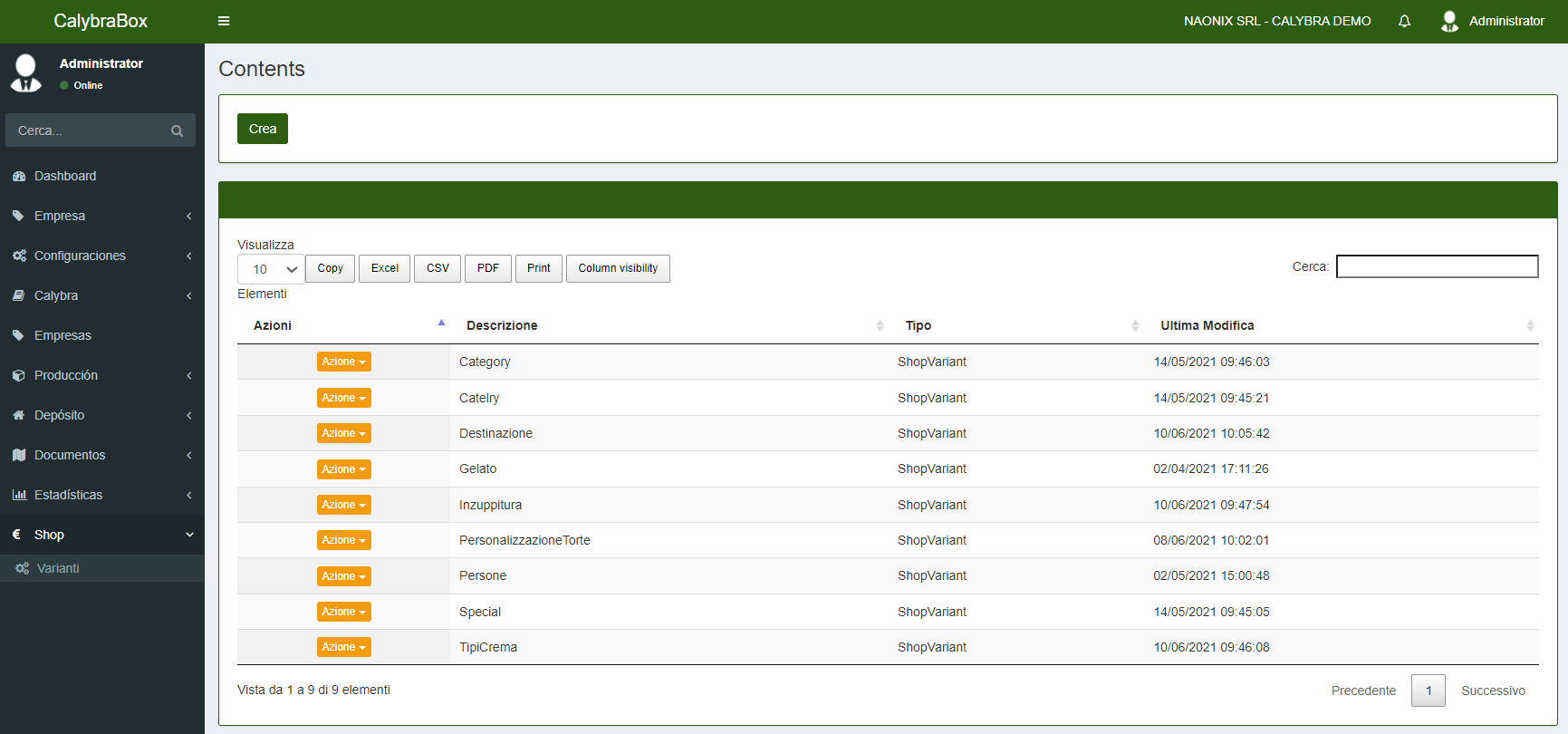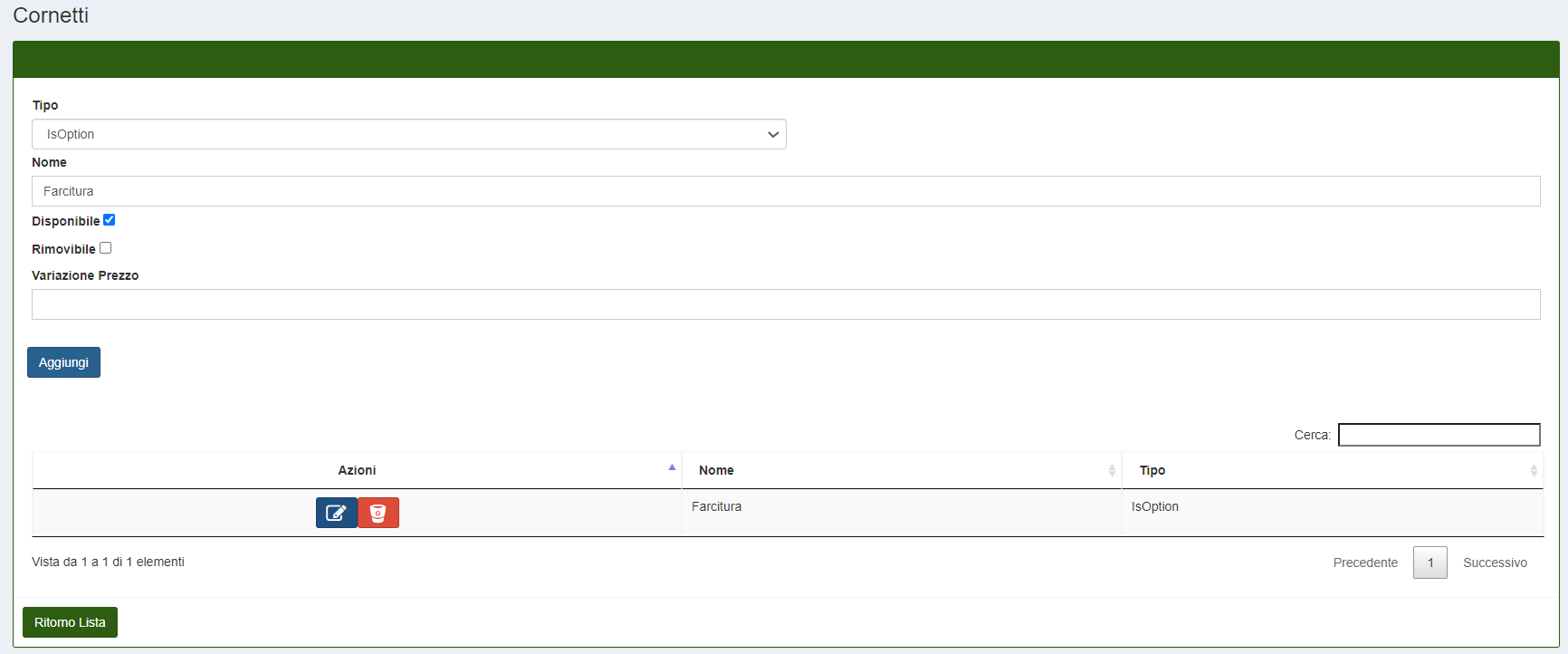Gruppi di varianti
Le varianti costituiscono un aspetto molto importante dello shop in quanto permettono di scegliere tra le diverse personalizzazioni di un articolo (Dimensioni, Porzioni, Farcitura, Tipologia...) e rendere molto più ampia la scelta del cliente.
Lista gruppi di varianti prodotto
Per accedere al menu delle Varianti cliccare sulle 3 lineette 
Da questa schermata è possibile andare a modificare le varianti dello shop già esistenti oppure crearne di nuove.
Creare un nuovo gruppo di varianti prodotto
Per creare un nuovo gruppo varianti premere il tasto Crea
All'interno del riquadro, sotto la voce Id, inserire il nome del prodotto al quale vogliamo assegnare il gruppo varianti che stiamo andando a creare. Cliccare sul tasto Salva per salvare le modifiche e creare il nuovo gruppo varianti.
Aggiungere una variante al gruppo varianti
Una volta creato il gruppo varianti per aggiungere le singole varianti cliccare sul tasto  -> Modifica. A questo punto si entrerà nella seguente schermata
-> Modifica. A questo punto si entrerà nella seguente schermata
Sotto la voce Tipo, dal menu a discesa, è possibile selezionare il tipo di scelta opzioni da aggiungere all'articolo presente nello shop. La variante IsCheckable serve per attivare delle caselle da spuntare in caso l'utente voglia selezionare delle voci specifiche. La variante IsNumerable serve per attivare un campo di scelta numerico all'interno dell'articolo. La variante IsInputText serve per aggiungere un campo di testo all'articolo. La variante IsDate è utile se si vuole aggiungere la possibilità di inserire una data da parte dell'utente durante la fase di creazione ordine. La variante IsTime serve per dare la possibilità a l'utente di inserire un'ora tra le varie opzioni inerenti all'articolo. La variante IsOption serve per andare a creare un menu discesa dentro il quale possiamo inserire varie variabili che costituiscono la possibilità di scelta per il nostro cliente (es: farciture, tipologie diverse di prodotto, dimensioni, gusti etc...).
Nel campo Nome inserire il nome che vogliamo assegnare alla variante. L'utente che accederà allo shop vedrà il nome variante così come lo abbiamo inserito adesso nel sistema (es. Farcitura).
Spuntare la casella Disponibile se vogliamo che questa variante di scelta venga pubblicata nello shop.
Cliccare sul tasto Aggiungi per apportare le modifiche al sistema e aggiungere la variante selezionata allo shop. Se l'operazione è stata portata a termine correttamente il nome della variabile apparirà nello spazio subito sotto.
Per modificare la variante appena creata premere il tasto 

Aggiungere opzioni alla variante
In base al tipo di opzione scelta in precedenza la schermata di modifica sarà differente. Se per esempio, come nel nostro caso, è stata scelta l'opzione IsOption, se si clicca sul pulsante 
La voce Tipo ha lo stesso significato della pagina precedente e volendo qui abbiamo la possibilità di cambiare l'opzione scelta in precedenza. Nel campo Nome possiamo cambiare il nome assegnato in precedenza alla variante.
Nel campo sotto la dicitura Opzioni, cliccando sul tasto Aggiungi, possiamo andare a creare le diverse opzioni per la variante in precedenza creata nel campo di testo che apparirà subito sotto. Per esempio se vogliamo aggiungere le varie possibilità di farcitura al prodotto "Cornetti", dopo aver cliccato la variabile "Farcitura" , possiamo aggiungere i tipi di farcitura (Cioccolato, Crema, Integrale miele...).
Nella voce Opzioni Cliente è possibile andare a creare le opzioni per i singoli clienti presenti in CalybraBox. Le opzioni create in questa sezione saranno visibili solamente nello shop associato al cliente selezionato.
Cliccare sul tasto Salva per apportare le modifiche al sistema.
Una volta salvato il contenuto nello shop l'opzione sarà visibile in una forma simile alla seguente