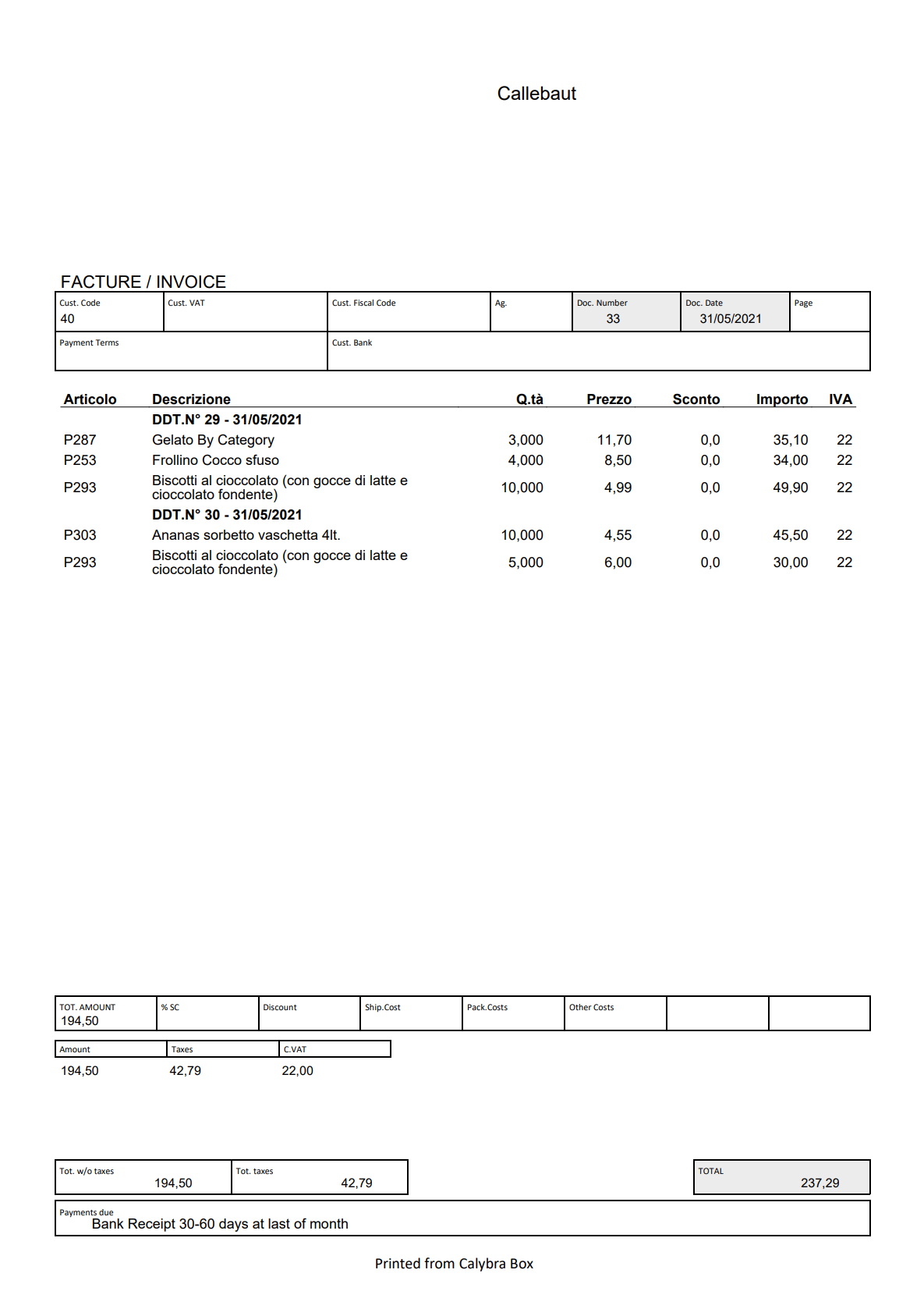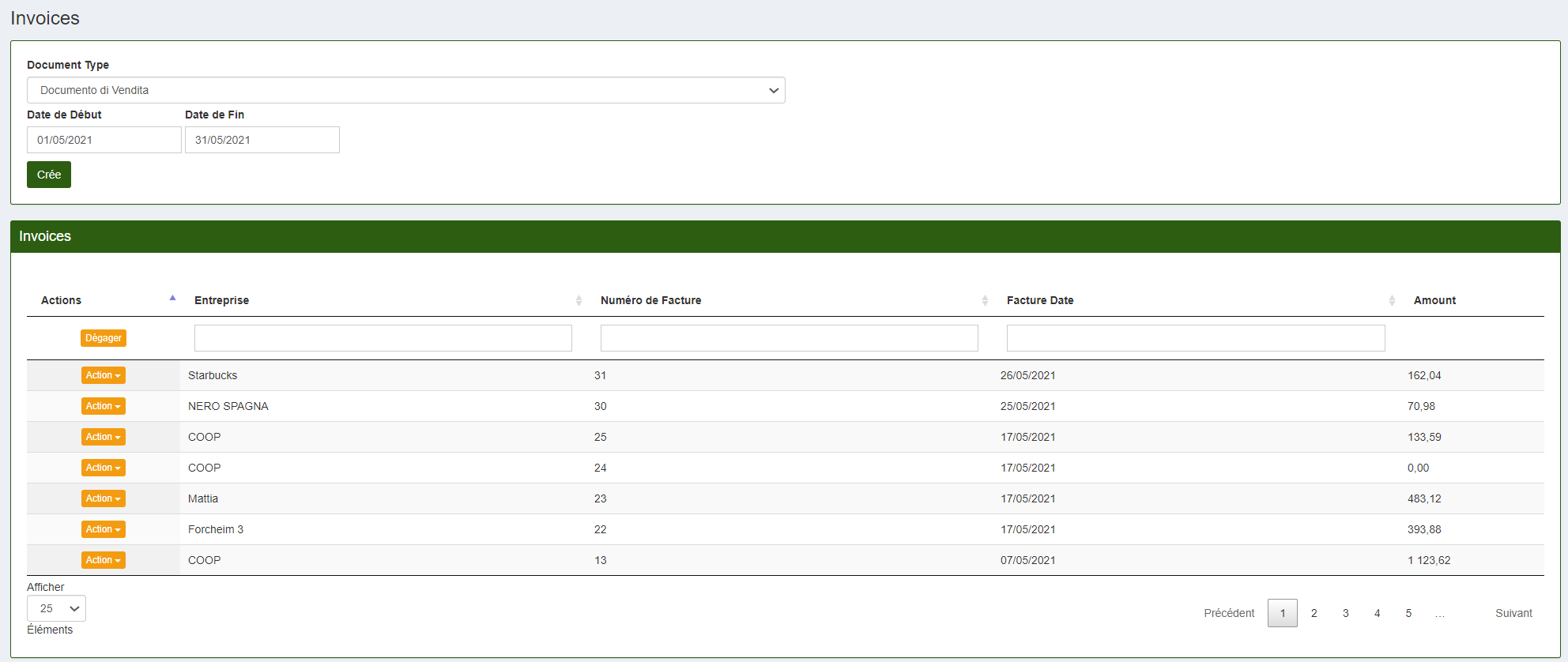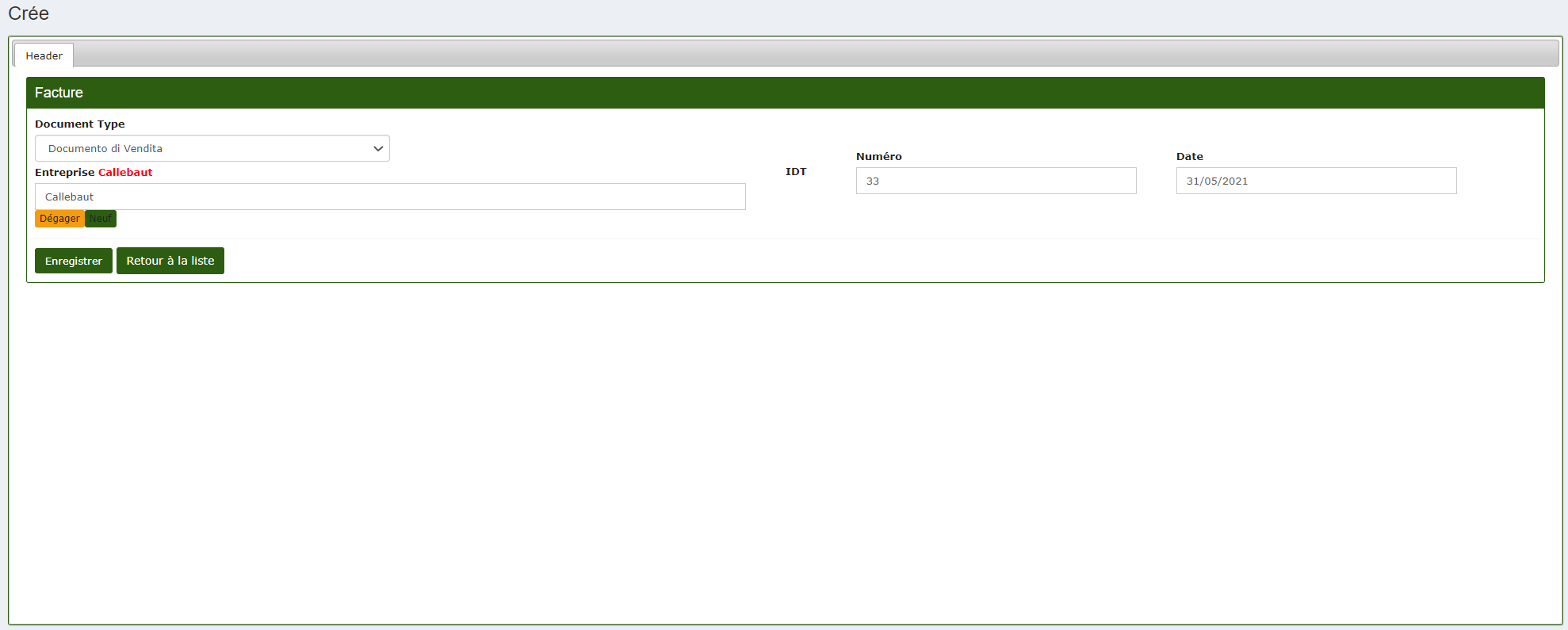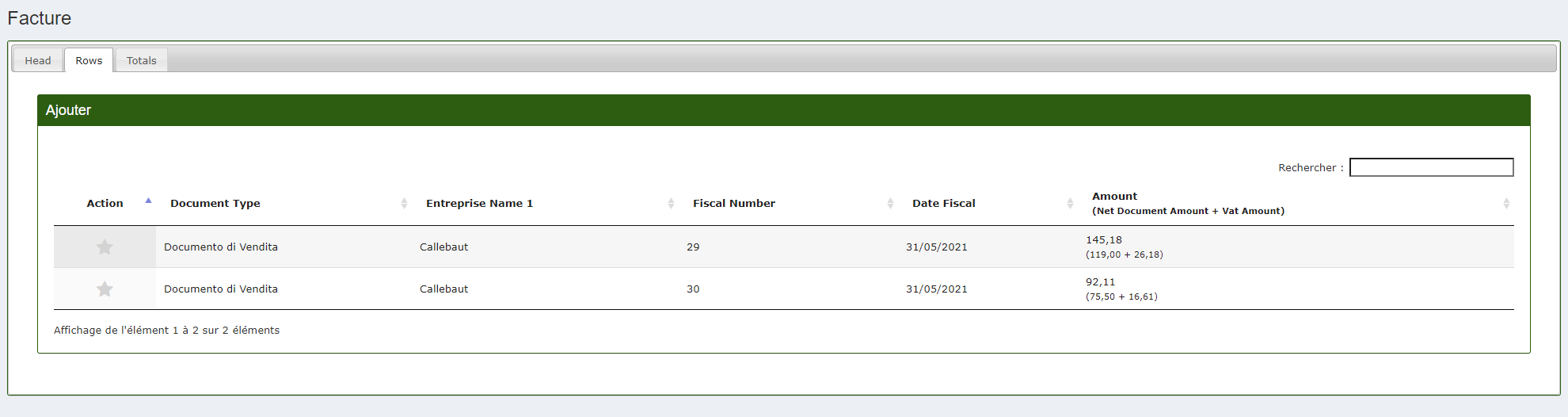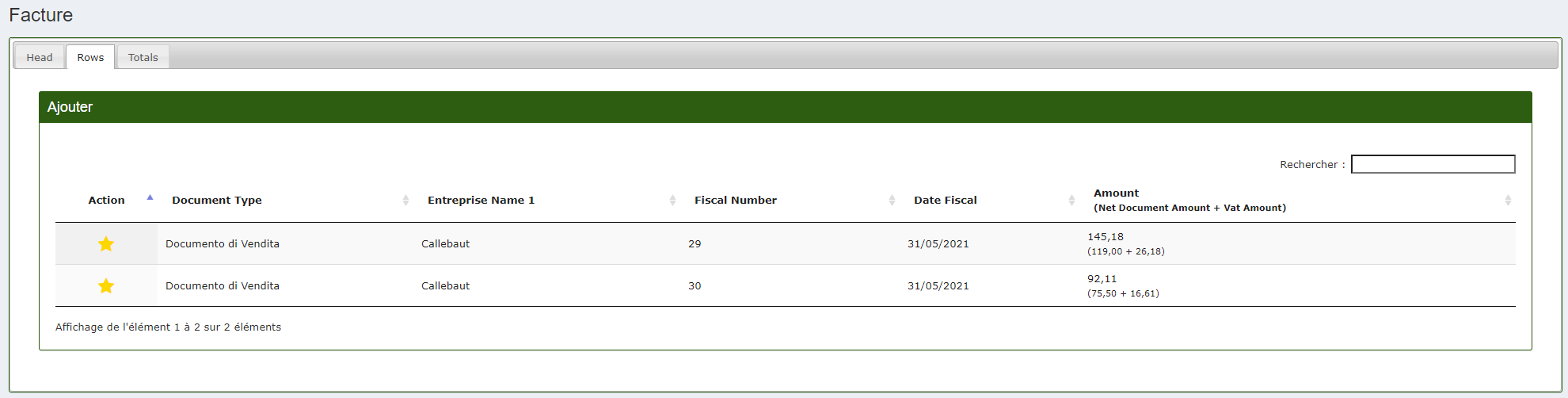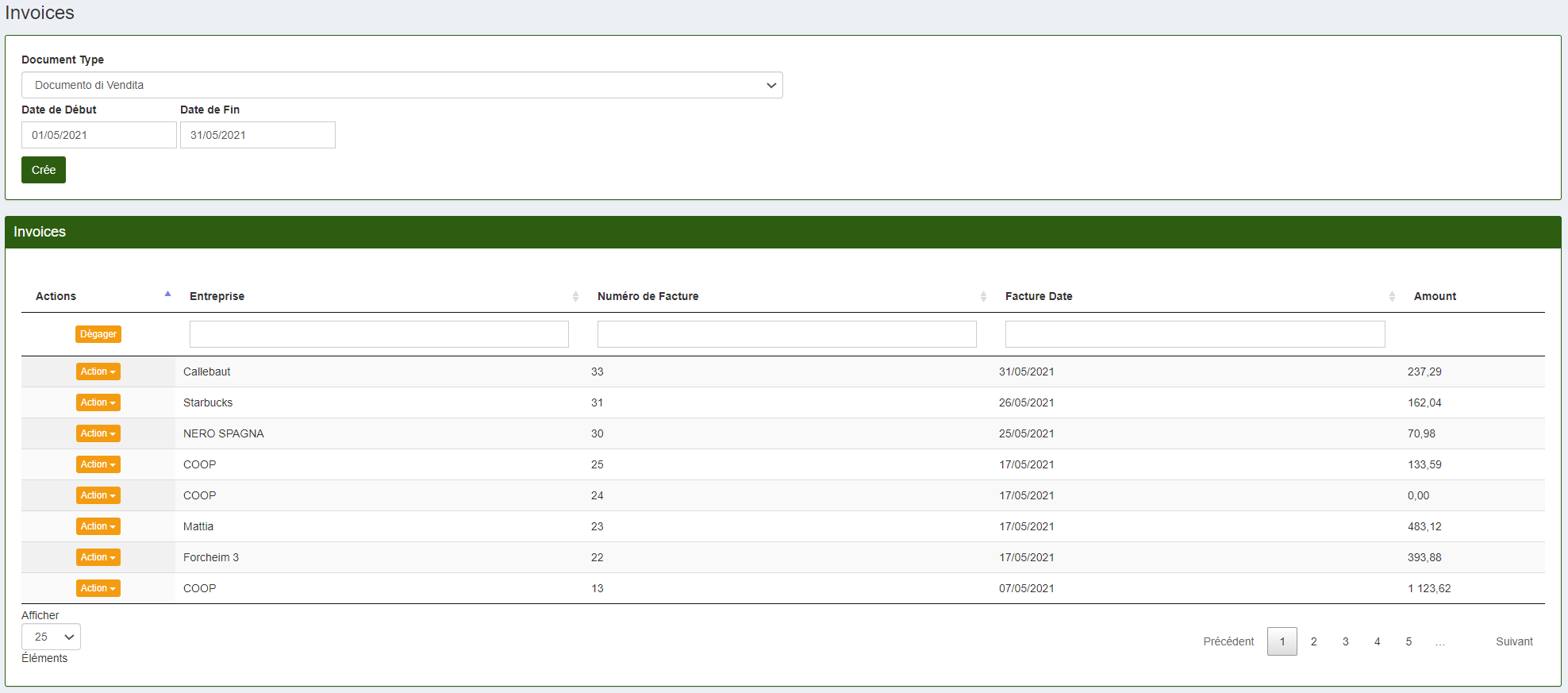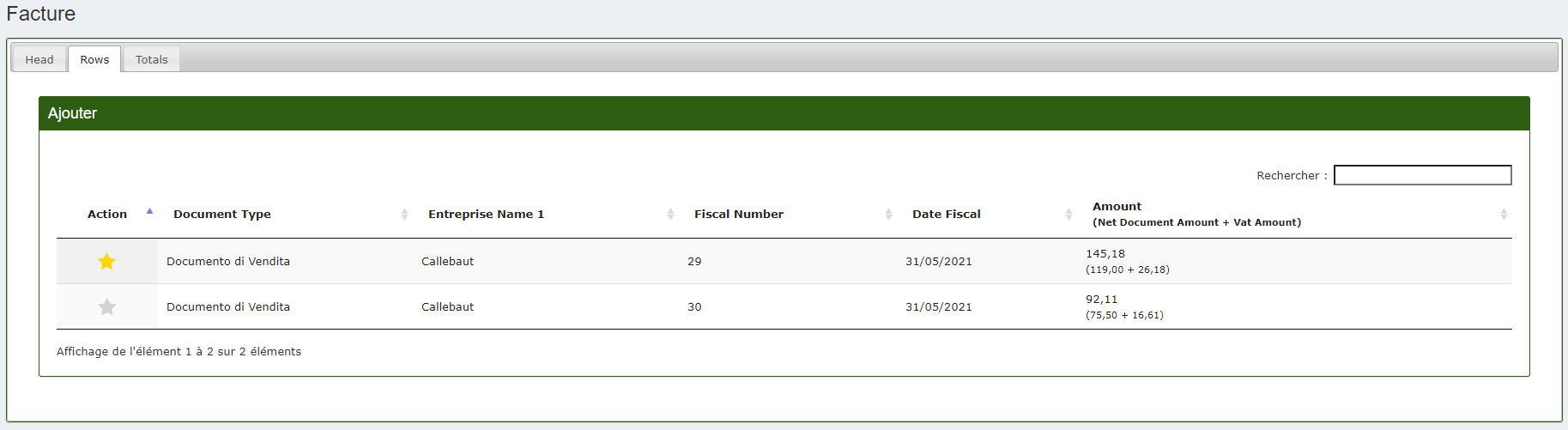Factures
Avec le logiciel de gestion CalybraBox il est également de créer des factures. Pour effectuer correctement la procédure de création d'une facture il est conseillé de suivre d'abord les sections "Créer un ordre" et "Documents de vente et d'Achat".
Pour créer une facture la première chose à faire, après avoir créé un ordre, est de créer un document de vente. Une fois créé le document de vente et les articles saisis, la facture peut être créée.
Depuis le menu principal de CalybraBox cliquez sur "Documents" et entrez dans la section "Factures".
Une fois que vous êtes entré dans la section factures la liste de toutes les factures déjà créées sera affichée triée par date.
Vous pouvez également afficher uniquement les factures pour une période spécifique en sélectionnant la plage de dates souhaitée.
Créer une Facture
Pour procéder à la création d'une facture, appuyez sur le bouton Crée. L'écran suivant s'ouvrira
- En Document Type choisir le type de document que vous voulez utiliser pour créer la facture (généralement le document de vente est utilisé).
- Dans Entreprise écrire le nom de l'entreprise de utiliser pour la facture qui doit correspondre au nom utilisé lors de la création du document de vente.
- En correspondance de IDT sous Numéro insérer le numéro de facture qui ne doit pas correspondre à ceux déjà renseignés précédemment (le système en propose un mais que vous devez toujours le confirmer en saisissant manuellement le numéro) mais qui doit être renseigné selon un critère de ordre progressif. Sous DateSous Date choisir la date de la facture.
Une fois que vous avez saisi toutes les données cliquez sur Enregistrer. Si nous avons bien suivi toutes les procédures, l'écran suivant s'affichera
Dans la section "Rows" il est possible d'affecter les Documents de Vente (créés précédemment) à la facture. Pour sélectionner le document, appuyez sur l'étoile de gauche qui passera du gris au jaune (étoile jaune pour le document sélectionné et étoile grise pour le document non sélectionné). Si vous voulez combiner plusieurs documents dans une seule facture sélectionnez plusieurs étoiles.
Dans la dernière section à droite "Totals" il est possible de visualiser le total de la facture compris le TVA. Une fois que vous avez terminé toutes les étapes n'oubliez pas de enregistrer les configurations et à revenir à la liste des factures, si nous avons suivi toutes les procédures correctement, la facture nouvellement créée s'affichera
Modifier une Facture
Pour éditer une facture cliquez sur le bouton 
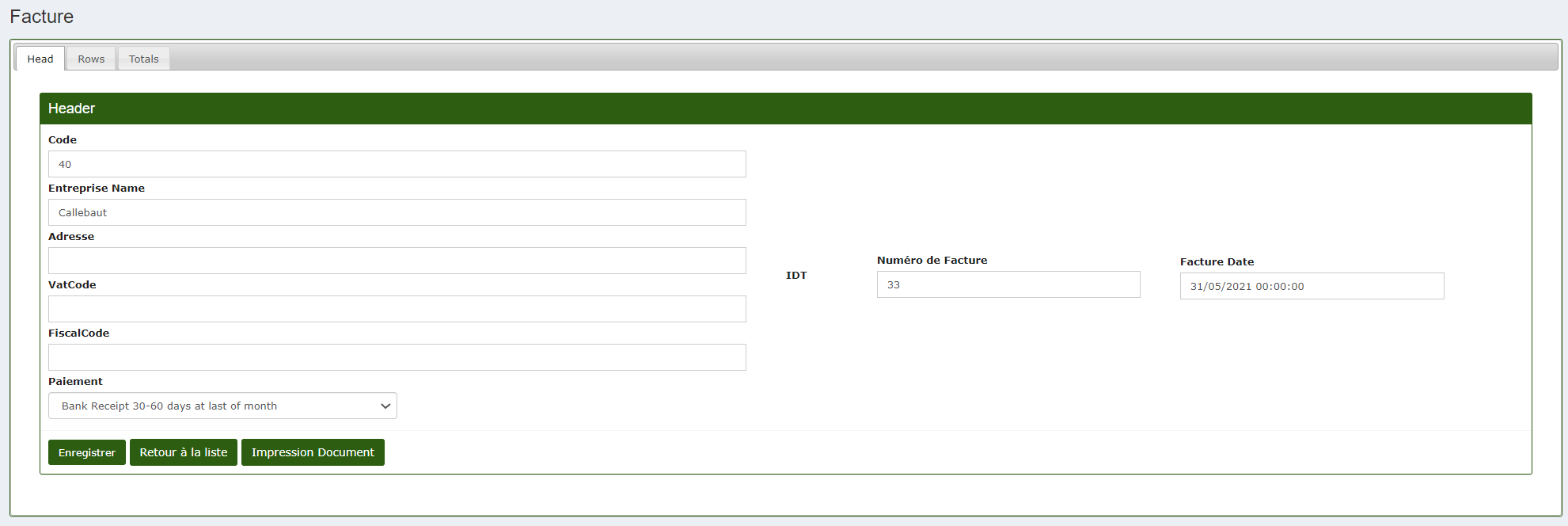
- Dans le champ Code vous pouvez saisir le code client associé à l'entreprise (généralement le système l'attribue automatiquement).
- Entreprise Name entrez le nom vous voulez voir apparaître dans l'en-tête de la facture.
- Adresse insérter l'adresse de l'entreprise à facturer.
- VatCode insérer le numéro de TVA.
- FiscalCode dans cet espace entrez l'eventuel code fiscal.
- Paiement choisir le type de paiement qui sera utilisé ou a été utilisé pour régler la facture.
Cliquez sur Enregistrer pour que toutes les modifications prennent effet.
En passant à la section "Rows" il est possible de modifier l'affectation des documents (avec les articles liés) à la facture. Dans cet écran, en cliquant sur l'étoile à gauche, il est possible de sélectionner ou de désélectionner un document de vente.
Enregistrer une Facture sur l'ordinateur
Pour enregister la facture localement cliquez sur le bouton 
La facture sera téléchargée sous forme de fichier PDF. La mise en page de la facture est entièrement personnalisable et adaptable à vos besoins.