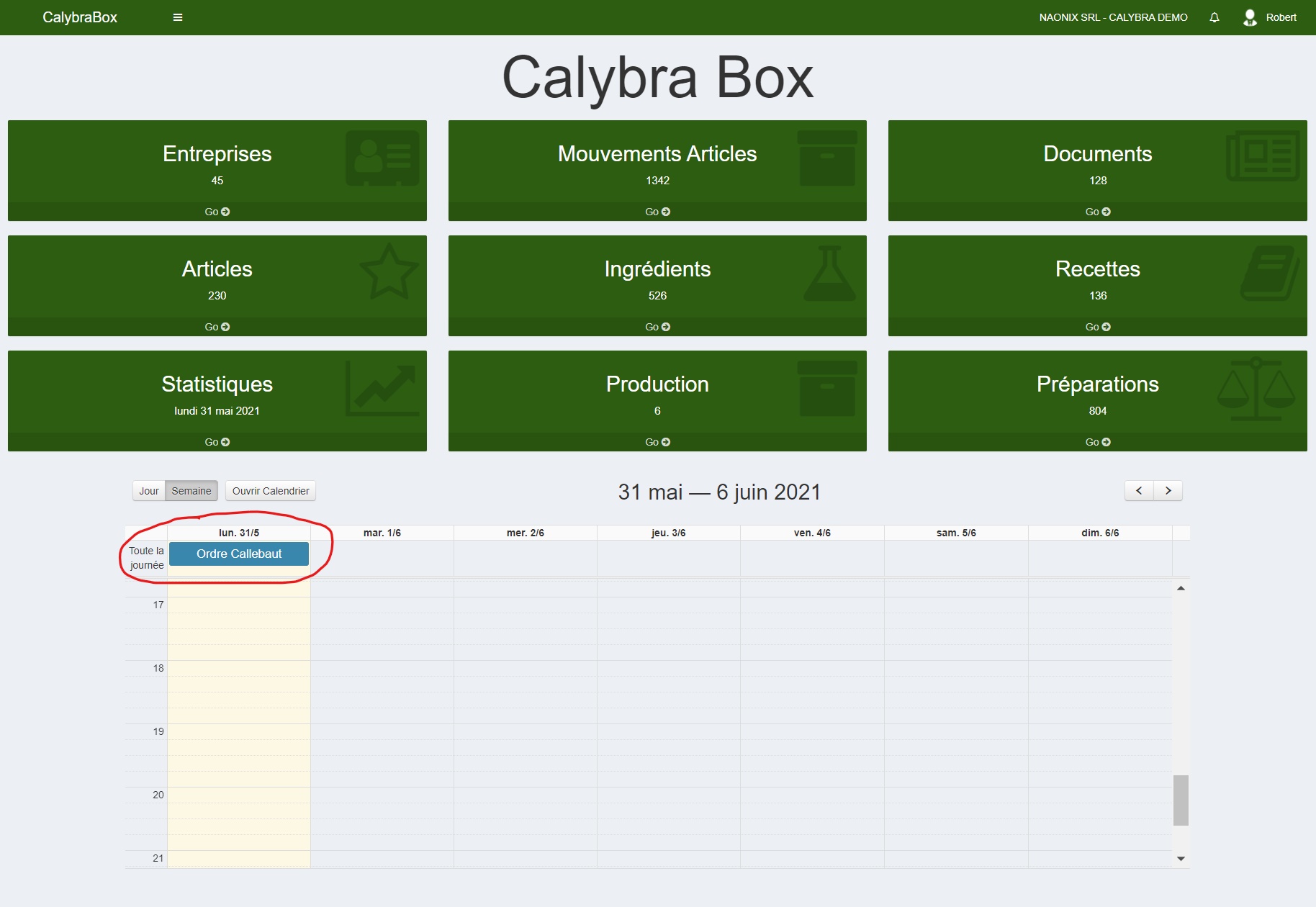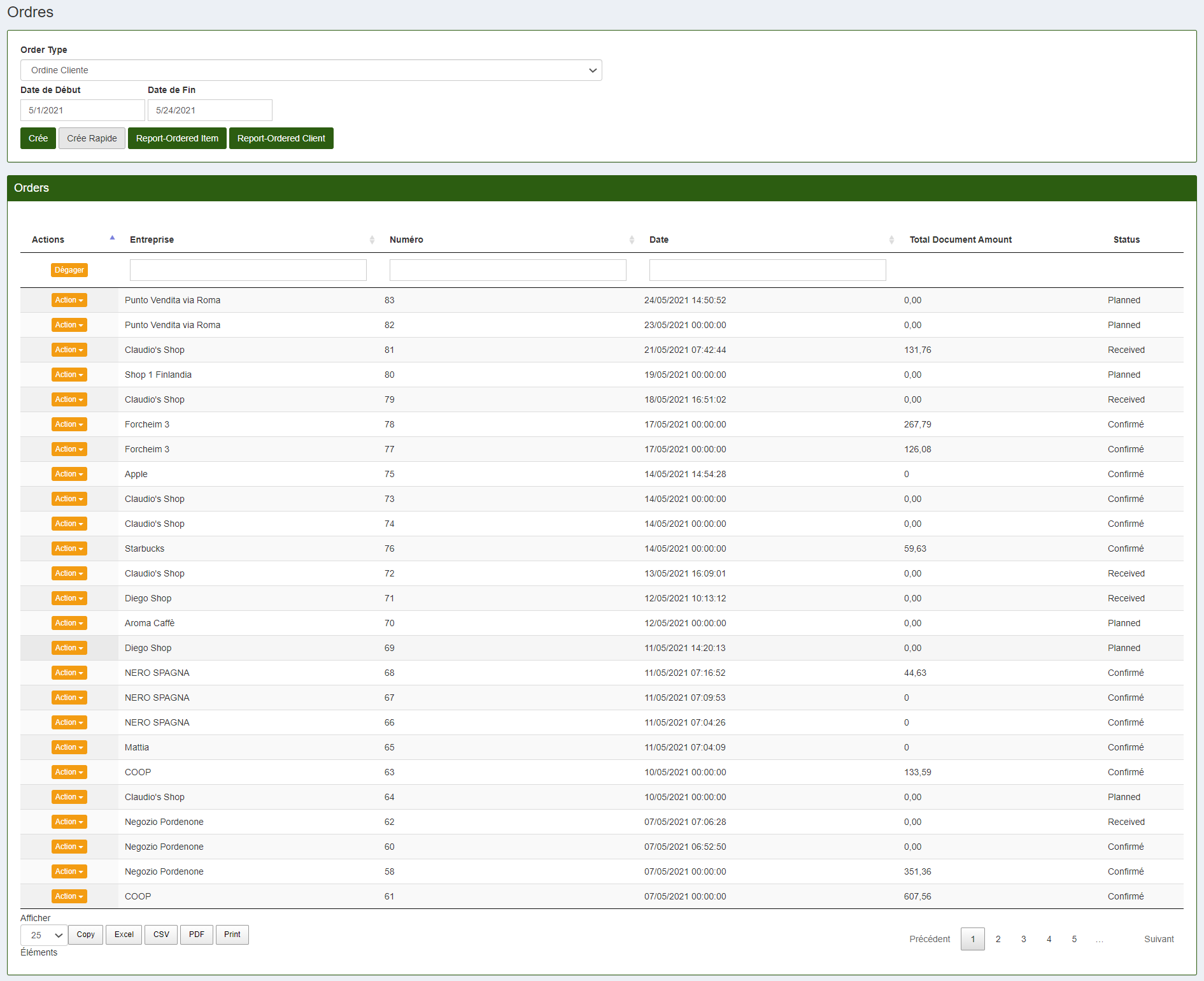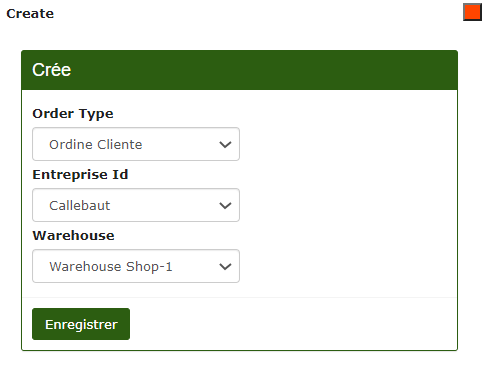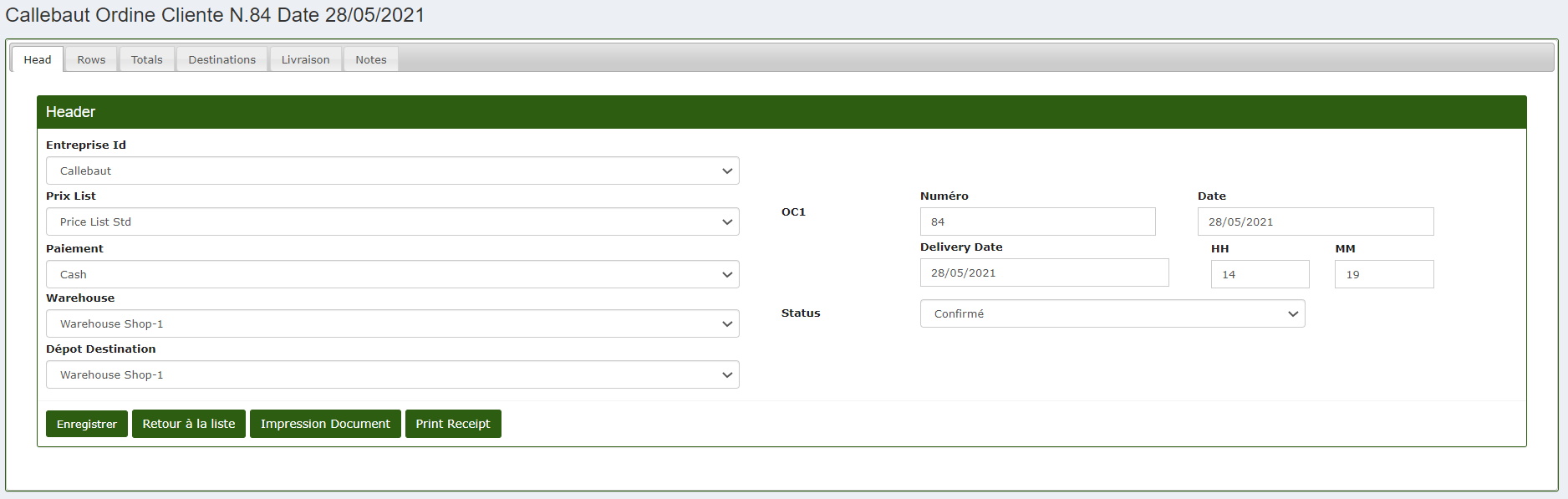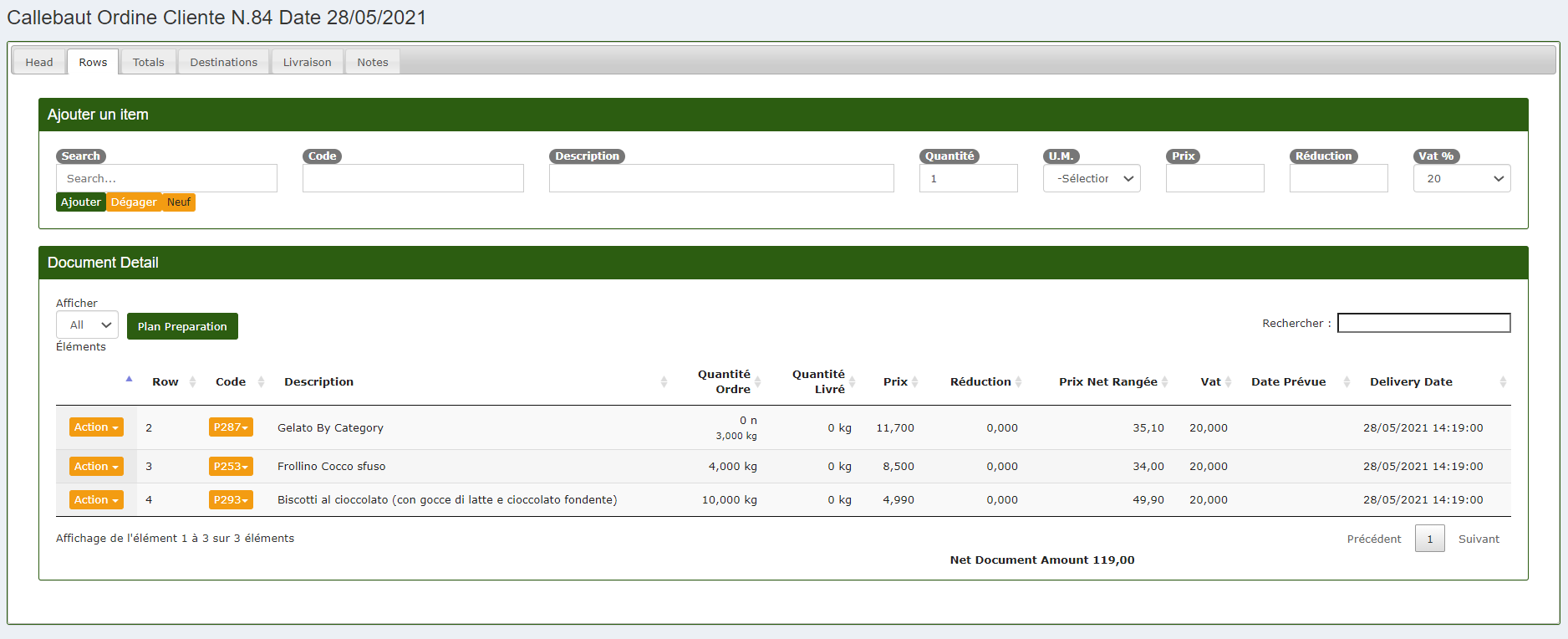Créer un ordre
Pour créer un ordre dans CalybraBox, vous devez entrer dans la section Documents et sélectionner "Ordres".
Dans l'écran qui apparaîtra, il sera possible de voir une liste de toutes les commandes déjà créées, triées par date de création.
Dans la rubrique "Total Document Amount", il est possible de voir le montant total de la commande et dans le "Status" la situation actuelle de l'ordre.
En cliquant sur Crée rapide une fenêtre s'ouvrira dans laquelle il sera possible de saisir les informations de commande de manière rapide et moins détaillée. Pour créer une nouvelle commande plus détaillée, cliquez sur le bouton Crée et une fenêtre comme celle montrée dans l'image ci-dessous apparaîtra.
Dans la premier élément Order Type il est possible de choisir le type de ordre. Dessous de Entreprise Id il est possible de sélectionner dans la liste l'entreprise qui a passé la commande ou vers laquelle nous avons passé une commande, nous aurons en effet à disposition des entreprises classées comme Fournisseur et celles classées comme Client, ou des entreprises qui sont à la fois Client et Fournisseur. Dans Entrepôt il est possible de sélectionner l'entrepôt à partir duquel nous voulons décharger les marchandises.
Une fois terminée la sélection, appuyez sur le bouton Enregistrer pour enregistrer les paramètres de la commande et passer à l'écran suivant.
Un écran similaire à celui ci-dessous apparaîtra
- Dans le premier champ Entreprise Id vous pouvez voir le nom de la société pour l'en- tête de la commande.
- Dans la rubrique Prix List il est possible de choisir la liste de prix que l'on souhaite utiliser pour prendre les prix des articles de la commande.
- Dessous Paiement il est possible de sélectionner le type de payment choisi par le client.
- Dans les champs Warehouse et Entrepôt Destination sélectionnez les entrepôts que nous voulons déplacer pour cette ordre.
- À droite, dans la rubrique Numéro, vous pouvez entrer le numéro de commande et sous Date de livraison toute date et heure relatives à la livraison des marchandises. Sous Status choisissez le statut actuel de la commande.
Appuyer sur Enregister pour enregistrer les modifications apportées.
En haut, en passant à la section "Rows", l'écran suivant sera affiché.
Dans cette section il est possible d'insérer les articles à l'ordre. Sous "Ajouter un article", dans la rubrique Search, insérer le nom de l'article d'ajoute, dans la rubrique Quantité inserér la quantité souhaitez de l'article et dans la rubrique Prix saisissez le prix unitaire comparé sur la base de l'unité de mesure choisie. Il est possible de insérer aussi un eventuel réduction et le taux de TVA.
Dessous de Document Detail, en cliquant sur Plan Preparation, vous accéderez à un écran à partir duquel vous pourrez planifier votre recette. Dans la section "Totals" vous pouvez voir le total de l'ordre (Net et TVA inclus). Dans la rubrique "Destinations" il est possible de saisir les données relatives à l'envoi (Nom de la destination, Ville de destination, Adresse de destination, Notes de destination). Immédiatement à droite, sous "Livraison", vous pouvez saisir des données supplémentaires relatives à l'envoi.
Enfin sur "Notes" vous pouvez saisir toute autre note relative à l'ordre que vous venez de Créer.
Appuyez sur Enregistrer pour enregistrer les modifications.
À ce stade, une fois le saisie des données terminée, vous verrez également votre commande dans l'écran principal de CalybraBox sur le calendrier en focntion de la date et de l'heure saisies lors de la création.