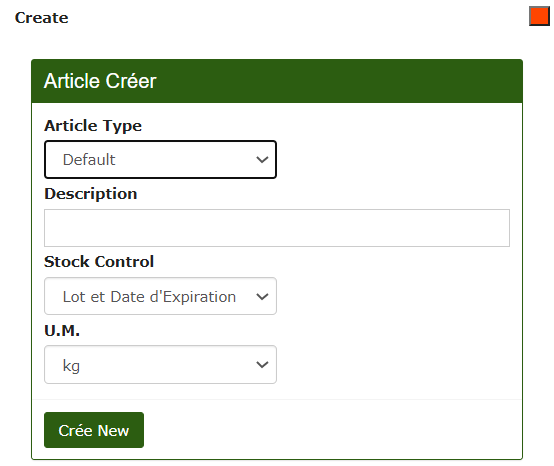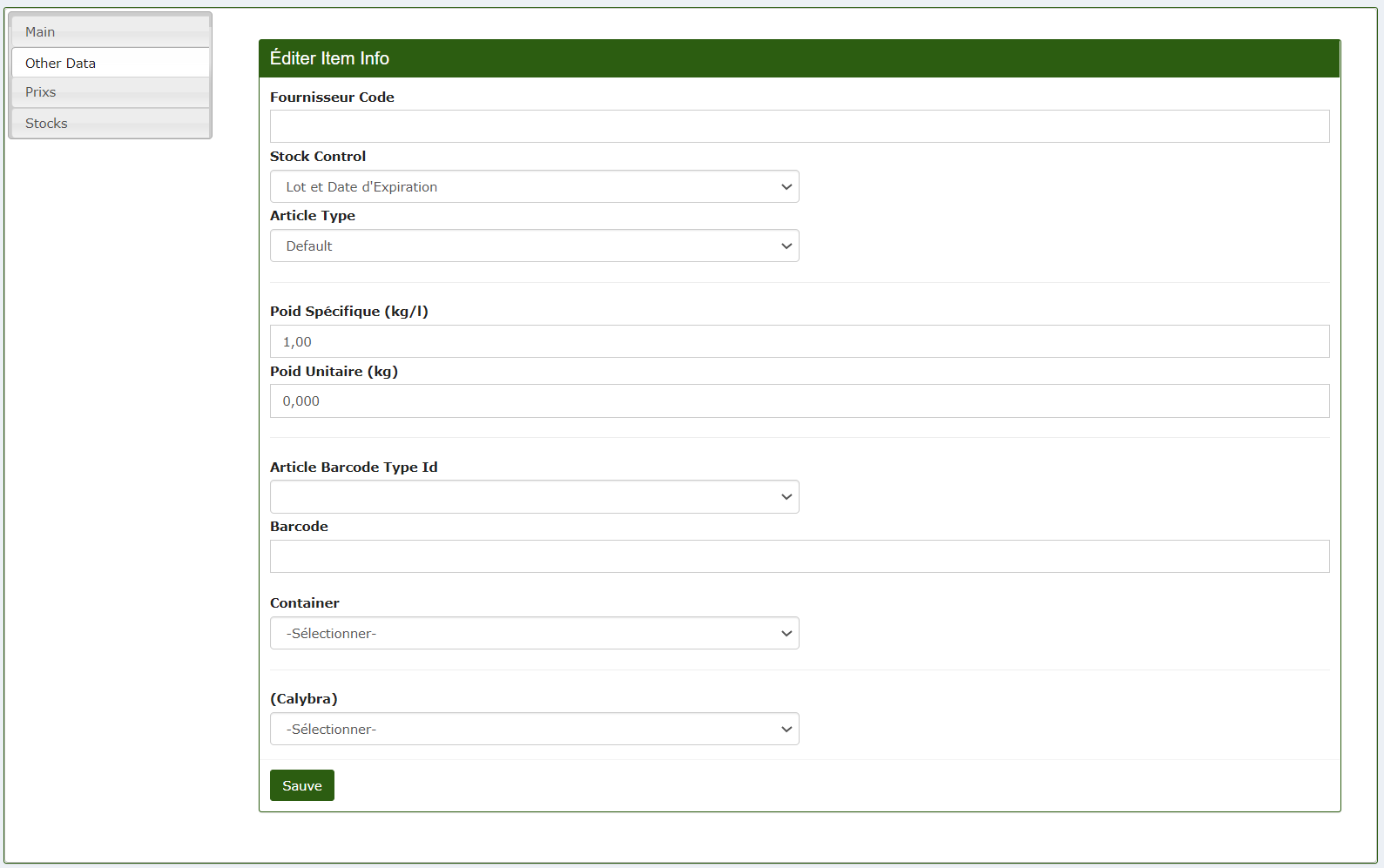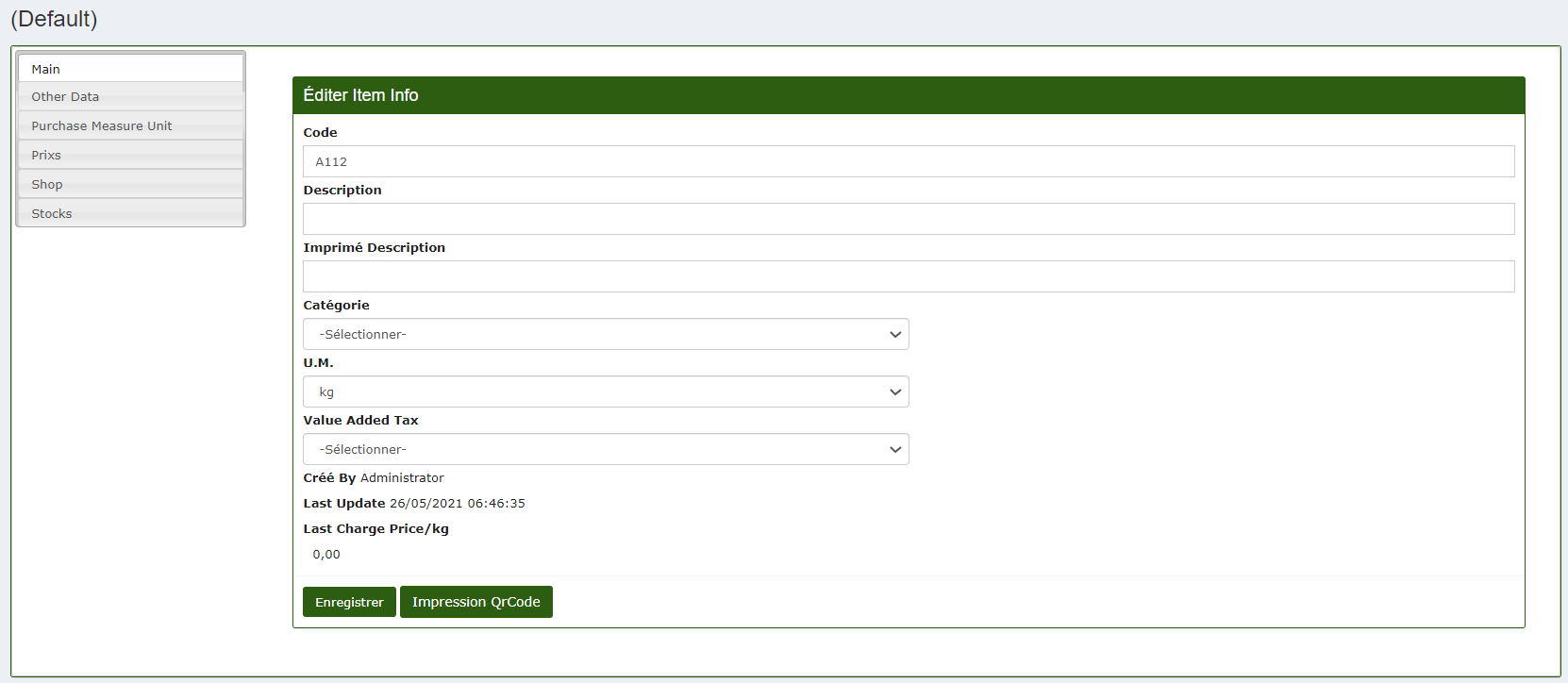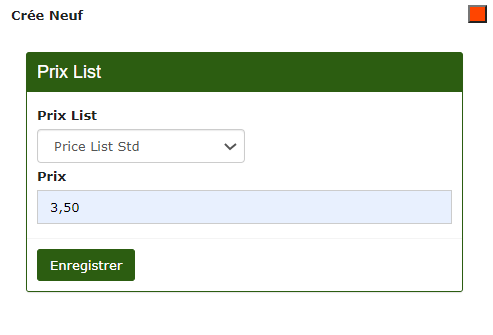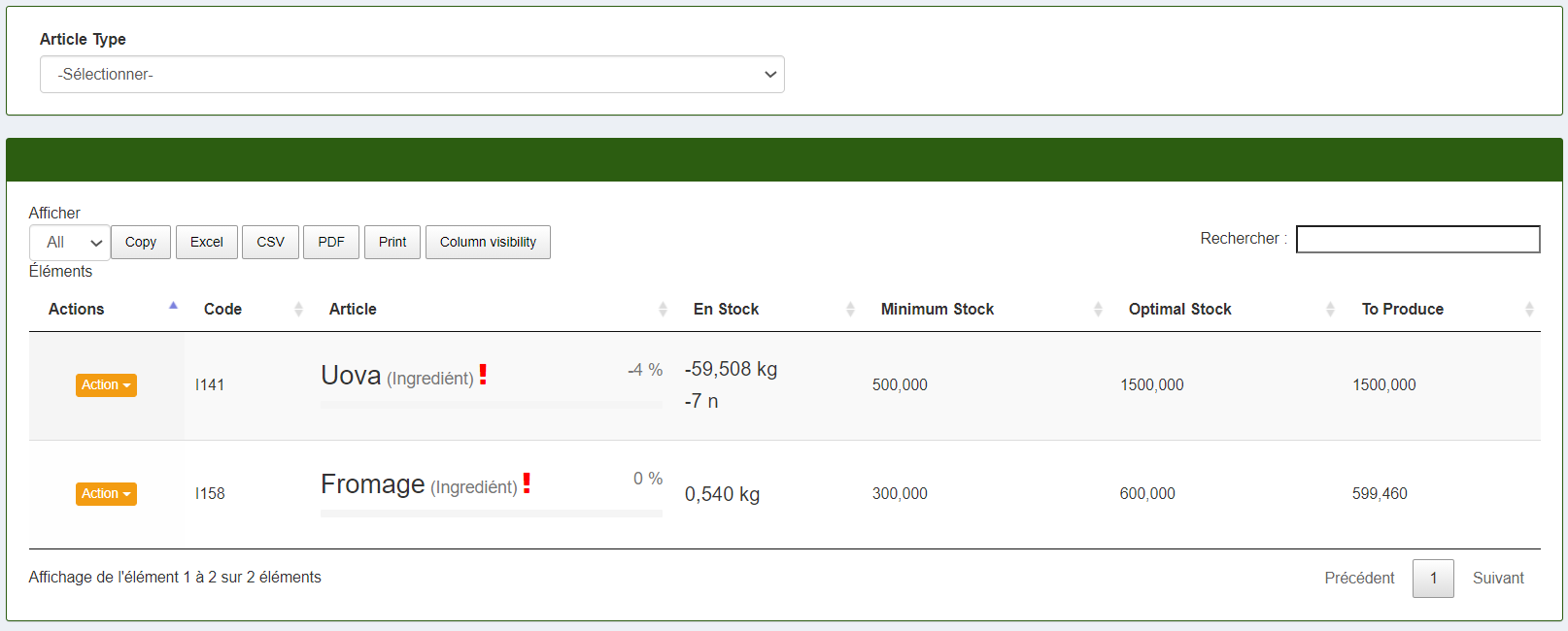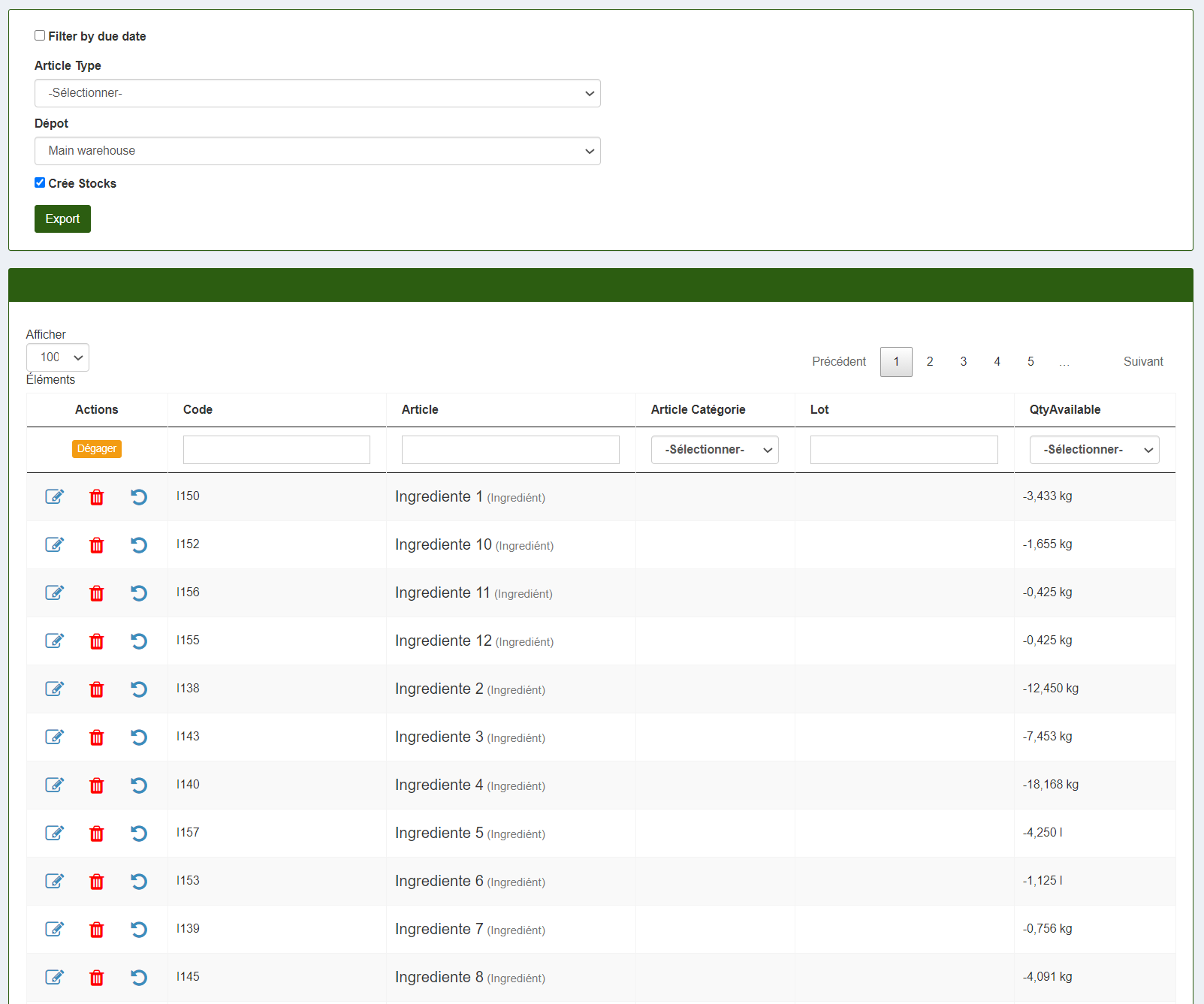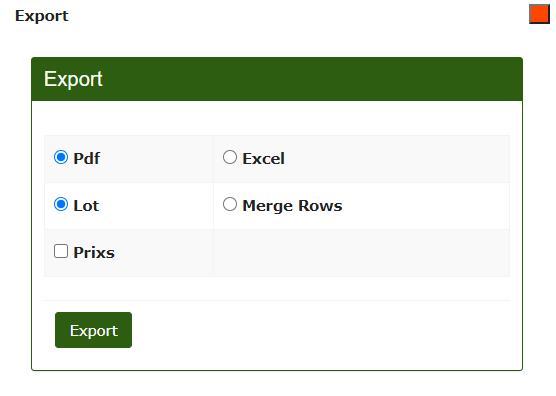Articles
Dans cette section comprend tous les éléments qui sont utilisés lors des préparations sur Calybra.
Créer
Pour créer un article, cliquez sur Crée et entrez les principales informations requises, notamment: le type d'article, le contrôle des stocks et l'unité de mesure.
Ensuit un deuxième écran apparaît où des informations complémentaires doivent être saisies: fournisseur, poids, code-barres, conteneur et stock minimum et optimal où, via des notifications sur le site CalybraBox ou Telegram, vous serez averti en cas de pénurie d'article.
Dans le champ Code Fournisseur, vous pouvez saisir le code du fournisseur qui a fourni l'article.
Sous Stock Control, sélectionnez la méthode que vous souhaitez que le système utilise pour effectuer le contrôle des stocks.
Dans le menu déroulant Article Type, sélectionnez le type de produit (Service, Ingrédient, Recette, Produit Finali, Produit Semi-Fini, Emballage).
Dans le champ Article Barcode Type Id, vous pouvez sélectionner le type de code à barres que nous voulons utiliser. Ensuite, juste en dessous dans la section Barcode entrez le code-barres du produit.
Dans le champ Container sélectionnez le type et la capacité d'un conteneur (le cas échéant).
Dans le dernier élément (Calybra), vous pouvez affecter l'article à une recette ou un ingrédient spécifique de la balance Calybra.
Selon le type d'article choisi (Service, Ingrédient, Recette, Produit Finali, Produit Semi-Fini...) dans le menu de gauche nous afficherons plus ou moins d'options. Par exemple, pour les produits finis, l'option Boutique est également disponible qui vous permet de publier l'article sur une plateforme b2b pour communiquer directement avec vos revendeurs ou boutiques et demander des produits.
Si nous allons dans la section principale (Main) du menu en haut à gauche, l'écran suivant sera affiché
Dans le premier champ Code présente le code produit qui est attribué automatiquement par le logiciel mais qui peut être modifié à tout moment.
Dans la Description, nous affichons le nom attribué à l'article. Dans Imprimé Description, le nom attribué à l'article pour pour l'impression, c'est ce que nous verrons sur toutes les étiquettes.
Dans le menu déroulant Catégorie, vous pouvez sélectionner si l'article fait partie d'une catégorie principale ou d'une sous-catégorie.
U.M. vous pouvez choisir l'unité de mesure utilisée. n est utilisé lorsque la quantité est mesurable par le nombre de pots ou de paquets (exemple 3 pots de 500g de confiture).
Dans le dernier élément, la Value Added Tax vous pouvez choisir d'appliquer une VAT à 22% ou 10% au produit.
L'écran suivant apparaîtra dans la section Prixs
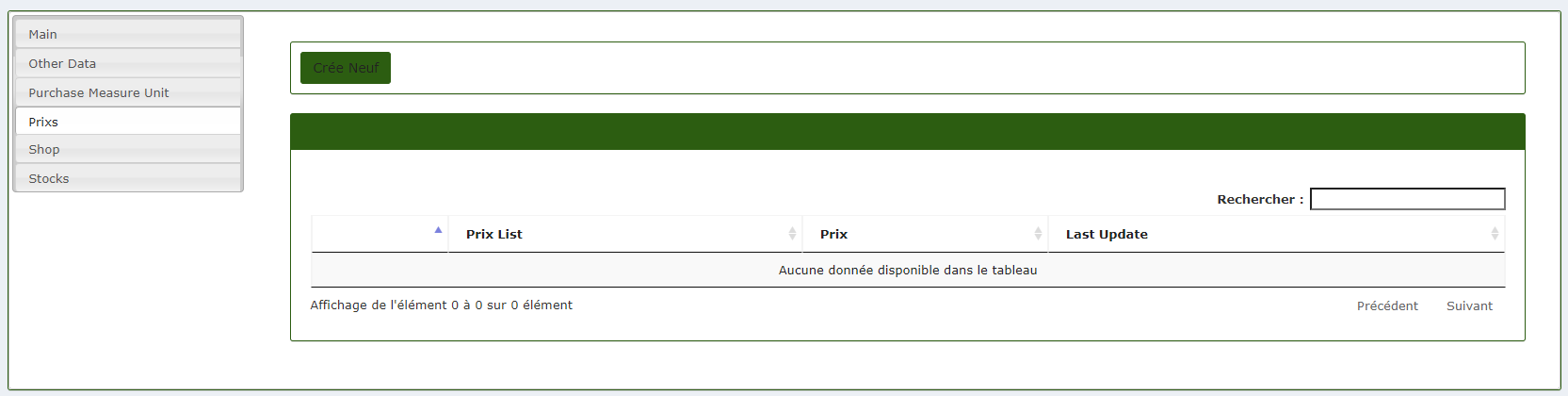
Dans cette section, vous pouvez attribuer un prix à l'article. De cette manière, le prix de vente du produit fini sera saisi dans le système et sera utile dans le cas de la création de documents de vente ou pour la boutique.
En cliquant sur Créer Neuf, l'écran suivant s'affiche
Sélectionnez la List de Prix et dessous de le champ Prix, entrez le prix que vous souhaitez attribuer à l'article. Le prix est généralement par pièce ou par kg.
En appuyant sur Enregistrer, le prix sera enregistré et attribué au produit.
La dernière option sélectionnable dans le menu en haut à gauche est l'option Stocks
Vous pouvez saisir un Stock Minimum et un Stock Optimal afin de toujours garder les stocks sous contrôle et être averti via Telegram ou Calybra Box en cas de pénurie. Il est également possible de définir la fonction AutoZero.
Immédiatement ci-dessous, nous pouvons voir la situation actuelle de l'entrepôt: le lot auquel appartient l'article sélectionné, les éventuels chargements ou déchargements et les stocks actuels disponibles.
Stock Control
Dans l'option de contrôle des stocks, vous devez d'abord saisir le type d'article à vérifier, puis écrire le nom dans la barre de recherche. L'ingrédient souhaité apparaîtra dans le tableau avec les informations pertinentes (stocks disponibles, minimum et optimaux).
Ajustements d'Inventaire
Cliquant sur le bouton "Ajustements de l'entrepôt" de l'écran principal des articles, vous accéderez à une page à partir de laquelle il sera possible de modifier ou de supprimer les chargements ou déchargements de marchandises de l'entrepôt. Pour supprimer une quantité et la mettre à zéro appuyez sur le bouton 

Il existe également la possibilité d'exporter le contenu vers un document disponible dans différents formats.