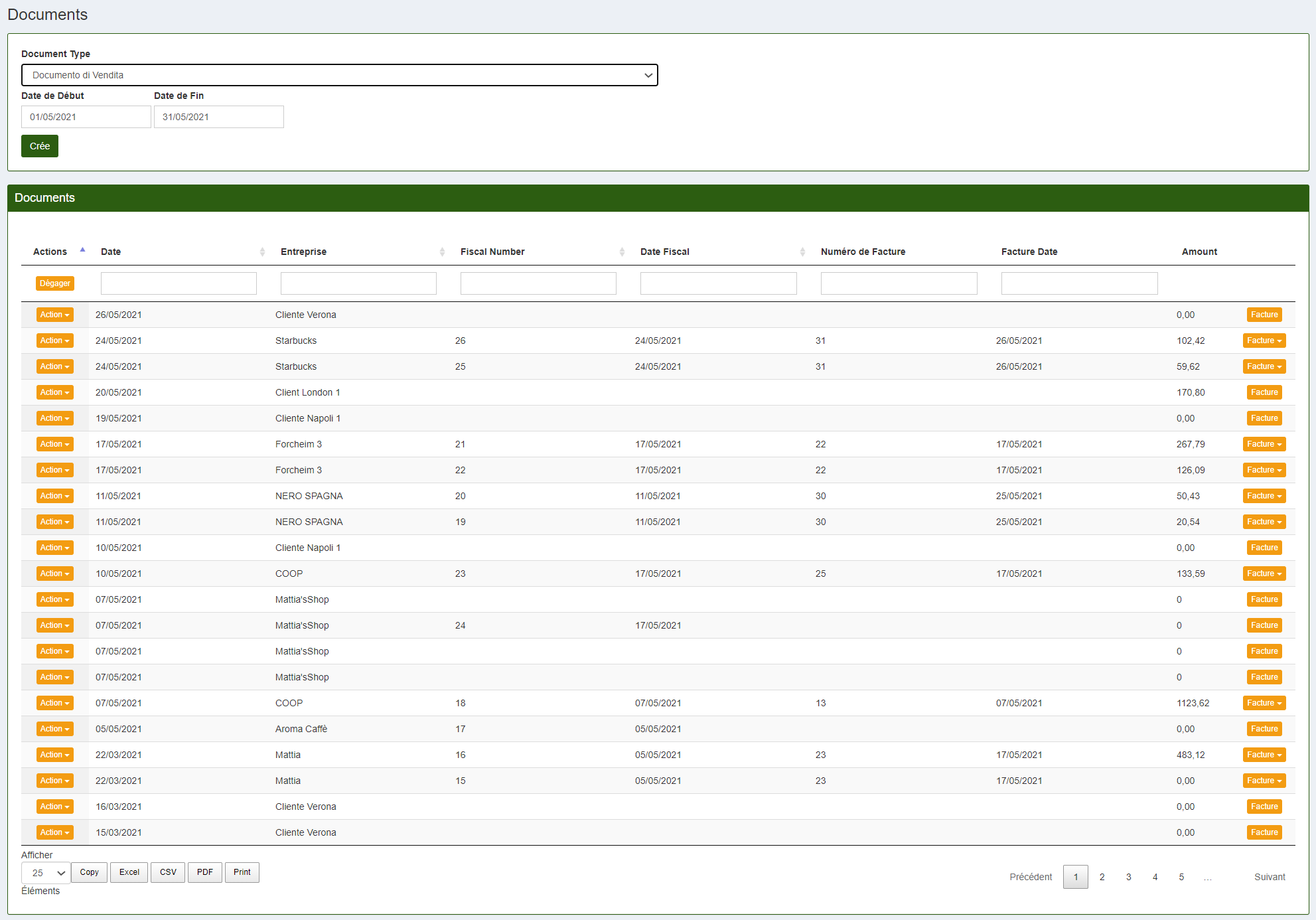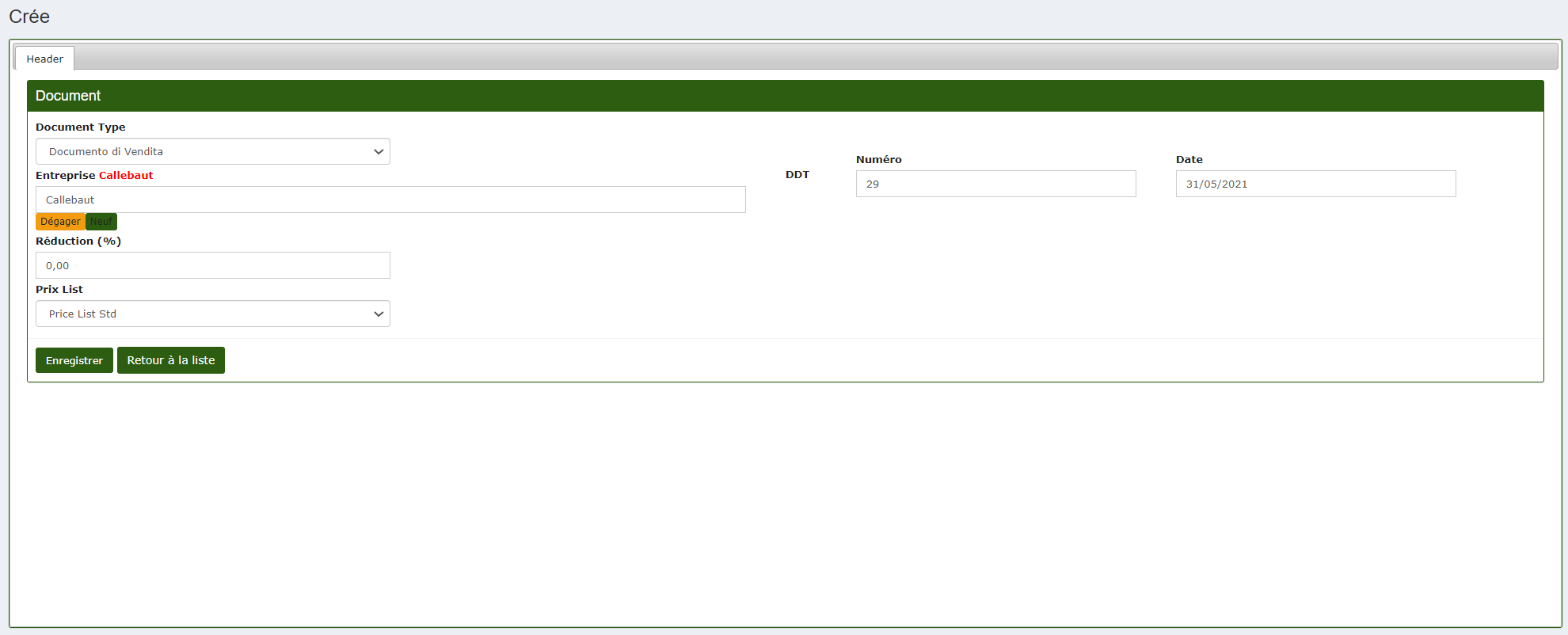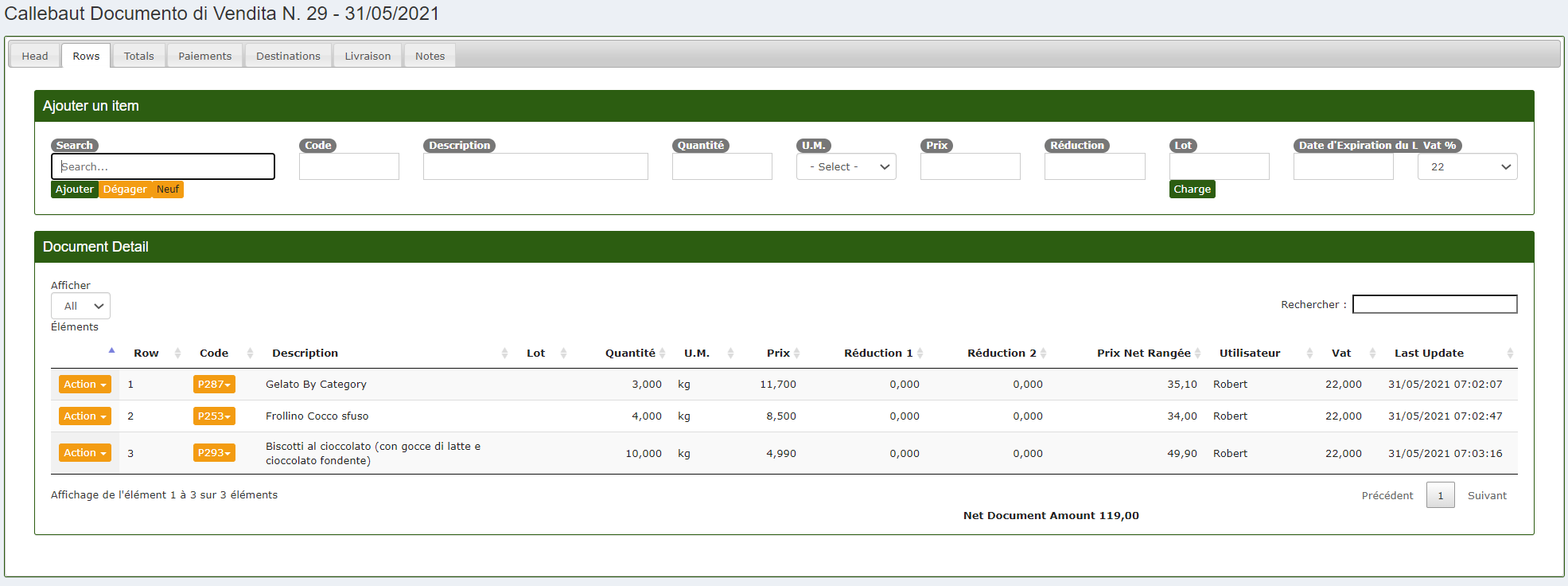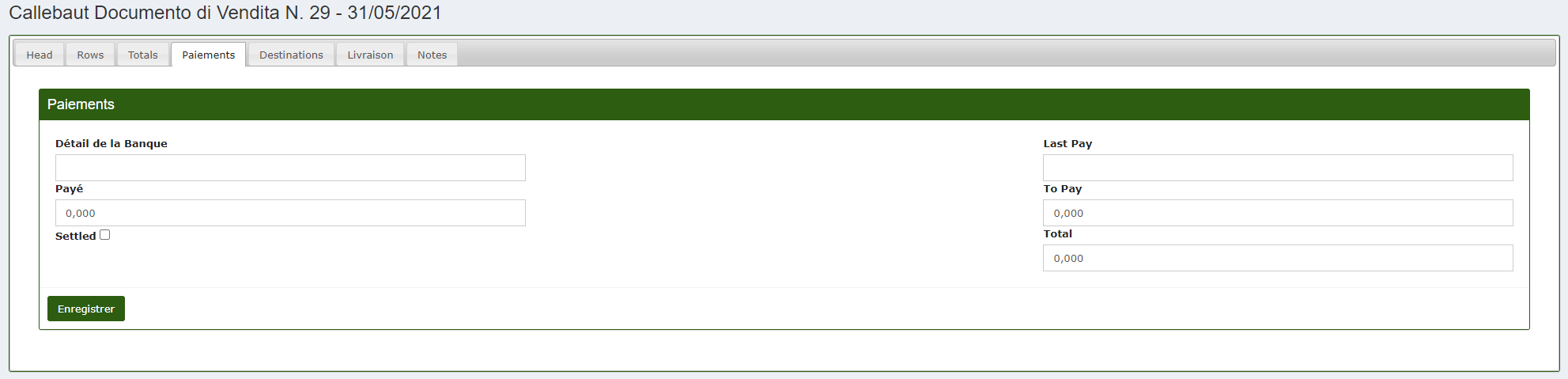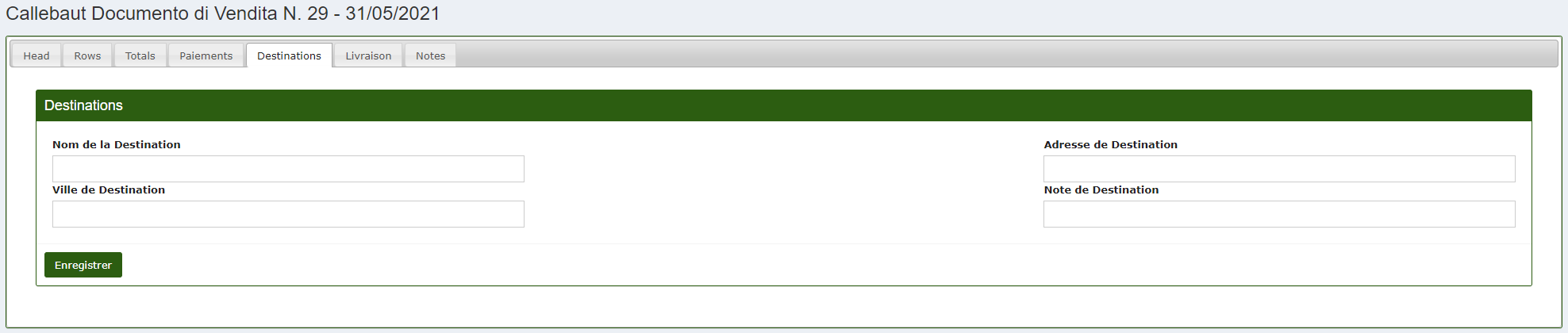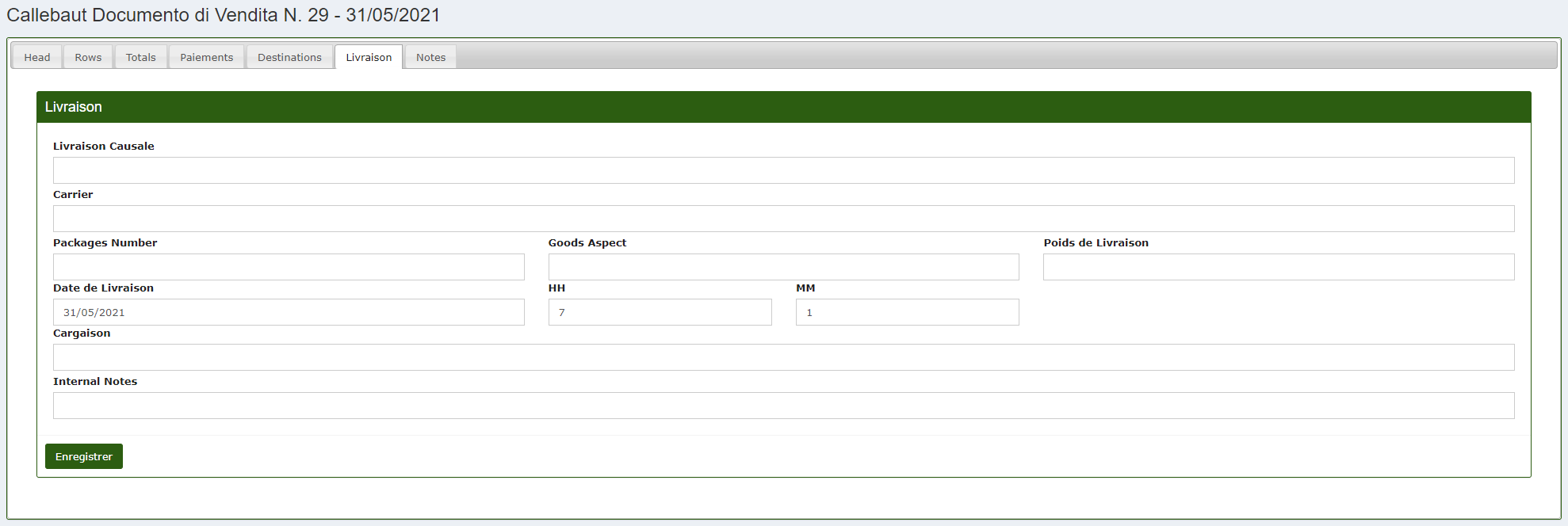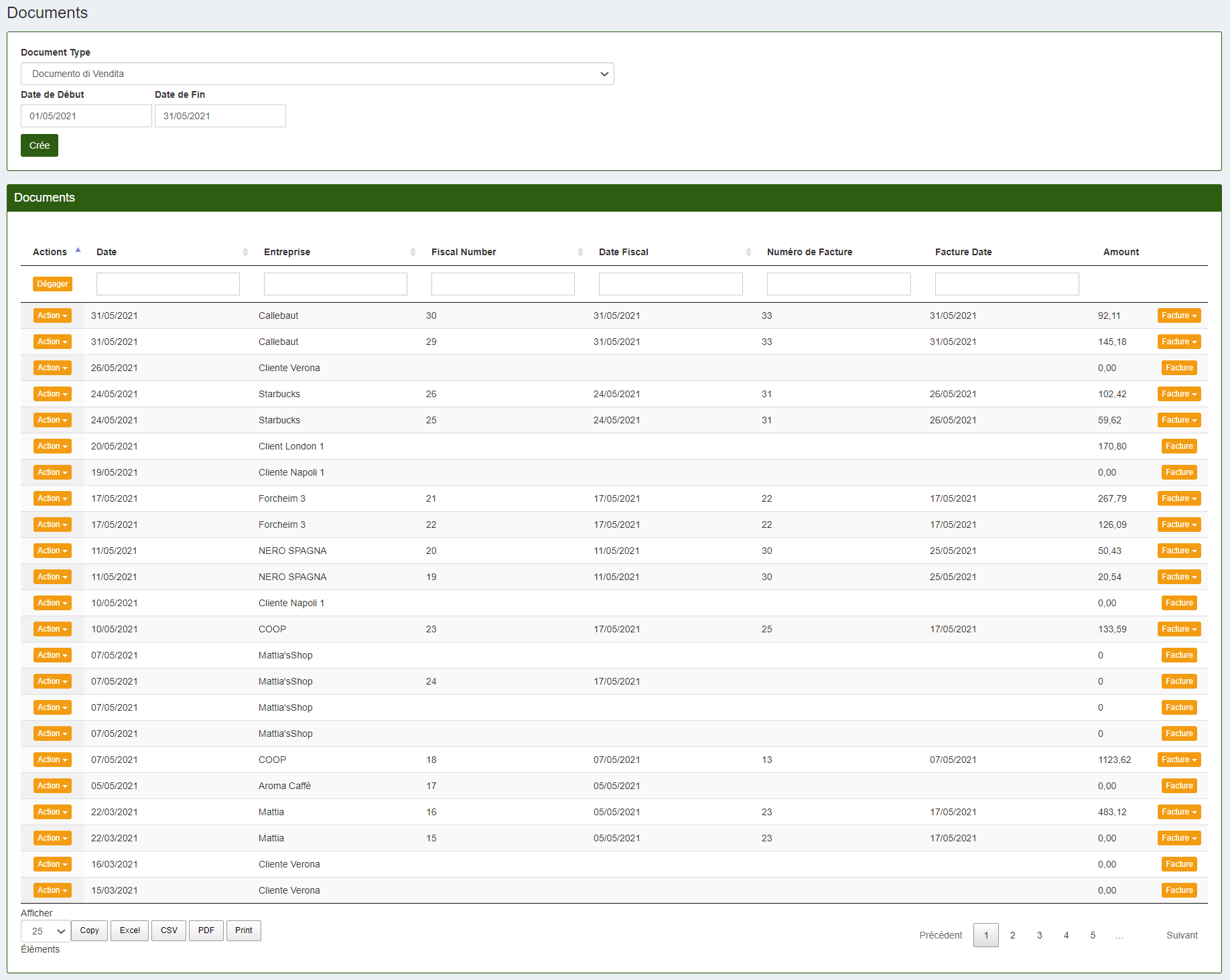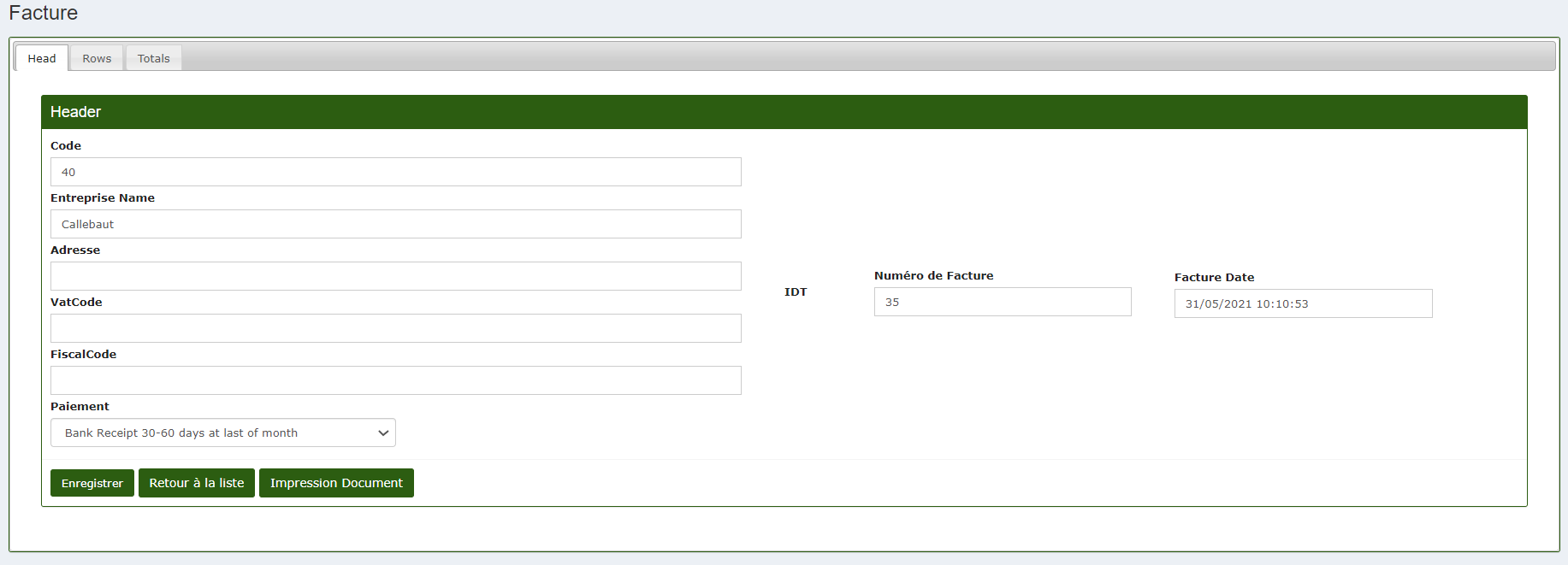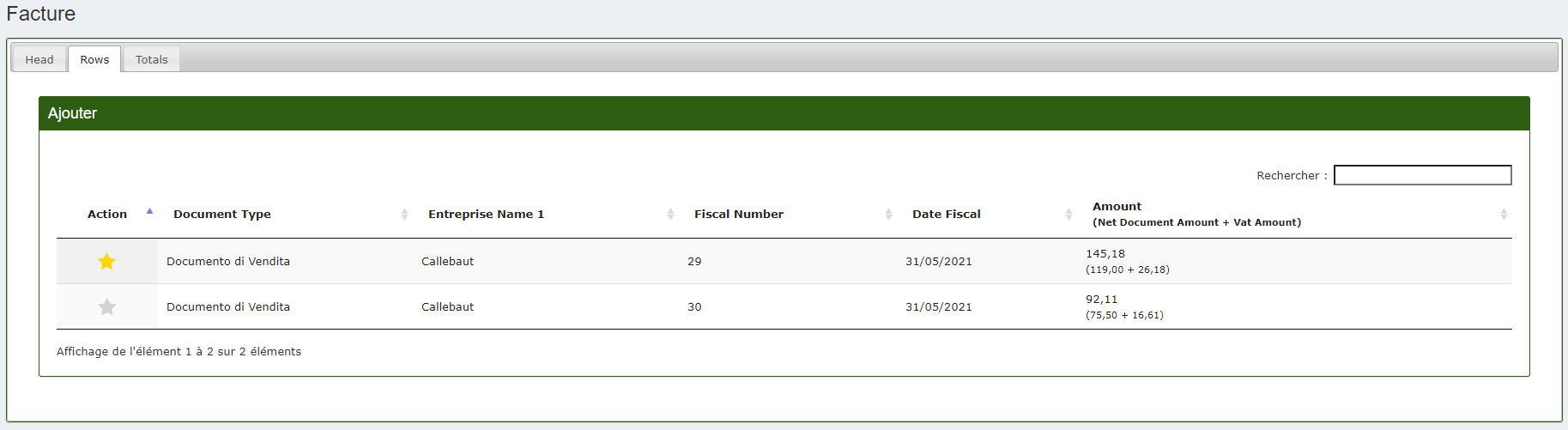Documents de Vente et d'Achat
Depuis le menu principal de CalybraBox allez dans la section Documents et choisir "Documents".
Un écran s'affichera avec la liste des documents déjà créés triés par défaut en fonction de la date de creation. Vous pouvez filtrer les documents à afficher en sélectionnant Document Type ou en sélectionnant une plage de dates.
En cliquant sur le bouton Crée, vous pouvez créer le document d'achat ou de vente et un écran comme celui-ci s'affichera
- Document Type sélectionner le type de document que nous voulons créer: transfert, document de vente ou document d'achat.
- Entreprise écrire le nom de l'entreprise à laquelle nous voulons attribuer le document.
- À côté de DDT, Numéro et Date sont relativement le numéro de taxe du document (automatiquement suggéré par la système mais vous devez toujours confirmer en saisissant manuellement le numéro) et la date d'affectation.
- Réduction (%) insérer éventuel taux de remise à appliquer aux articles dans le document.
- Prix List il est possible de choisir parmi les listes créées et automatiquement le système appliquera les prix de cette liste de prix (avec la remise) pour les articles que nous allons insérer.
En cliquant sur le bouton enregistrer nous serons redirigé vers l'écran de saisie du message.
Dans cette section, il est possible d'insérer les articles de notre document. Sur "Ajouter un Article" dans la rubrique Search, entrez le nom de l'article à ajouter, dans Quantité entrez la quantité souhaitée de l'article et dans Prix entrez le prix de chaque unité de produit lié à l'unité de mesure choisie. Il est également possible de saisir une éventuelle remis et le taux de TVA.
Dans la section Totals vous pouvez voir le total de l'ordre (Net et TVA inclus).
Les détails du paiement sont affichés dans la section "Paiements". Nous pouvons insérer le Détail de la Banque, le montant déjà Payé et le montant à payer. Dans Last Pay est possible selectionnez la date du dernier paiement reçu/effectué à la même banque ou client/fournisseur.
Dans la rubrique "Destinations", il est possible de saisir les données relatives à la livraison (Nom Destination, Ville de Destination, Adresse de Destination, Note de Destination).
Immédiatement à droite, sous "Livraison", vous pouvez saisir plus d'informations relatives à l'envoi. Outre la création d'un document de vente, le système génère également le DDT (Transport Document).
Enfin sur "Notes" il y a une zone de texte dans laquelle vous pouvez entrer d'autres notes relatives à la commande qui vient d'être créée.
N'oubliez pas de toujours appuyer sur Enregistrer pour enregistrer les modifications.
Modifier un Document
Pour éditer un document revenez au menu principal avec la liste de tous les documents créés et cliquez sur le bouton 
Attribuer une facture au document de vente
Dans le menu principal de la section Documents
à partirde la liste des documents de vente créés, il est possible d'affecter une facture au seul document de vente existant. En correspondance avec le document dont vous souhaitez créer la facture appuyez sur le bouton 
À l'intérieur des cases, entrez les données qui seront nécessaires pour l'en-tête de la facture. Une fois les données saisies, passez à la section "Rows".
Dans cette section vous pouvez affecter des documents de vente à la facture. En cliquant sur l'étoile ajoute le document de vente à la facture (document attribué étoile jaune, document non attribué étoile grise). Cette fonction est utile si nous voulons combiner plusieurs documents de vente en une seule facture.
Est possible modifier et contrôler les affectations ensuite aussi dans la section "Factures".
Dans la section "Totals", la facture totale est affichée (Net et TVA incluse). Revenez à "Head" et appuyez sur Enregistrer pour enregistrer toutes les configurations. Vous serez redirigé vers l'écran de la liste des factures.
En revenant à la liste des documents de la section "Documents", vous remarquerez une différence dans le bouton sur la droite Facture.
Le bouton 
Le bouton