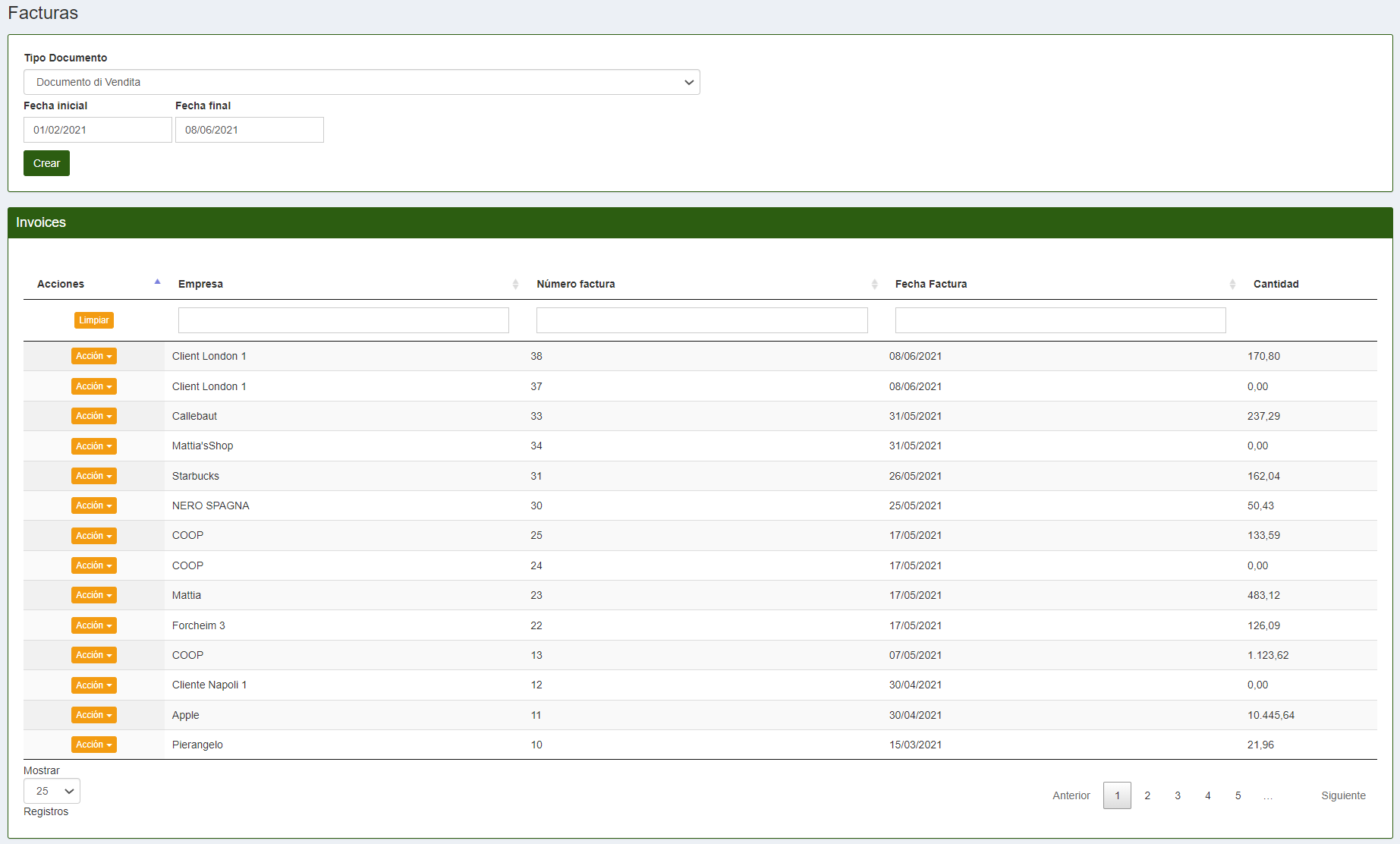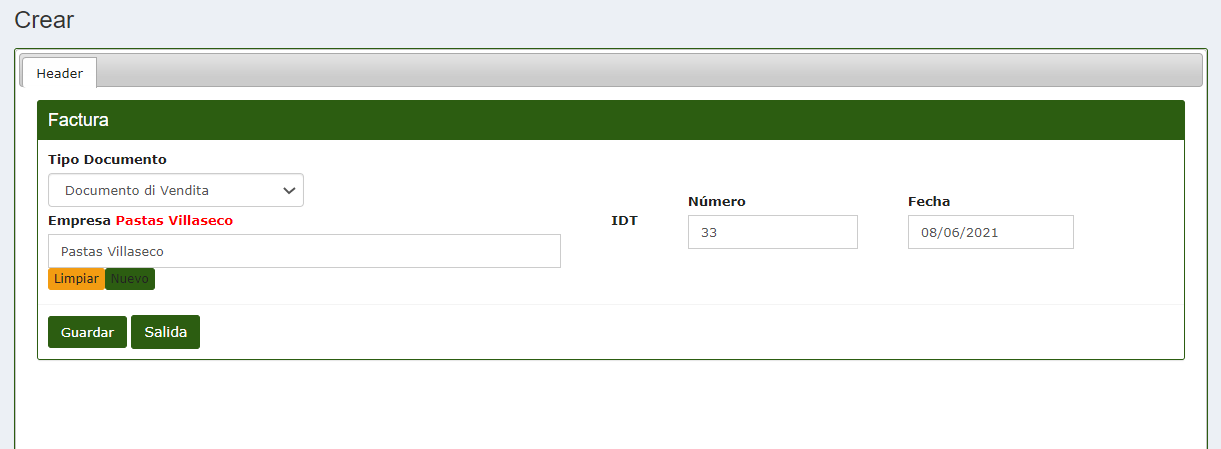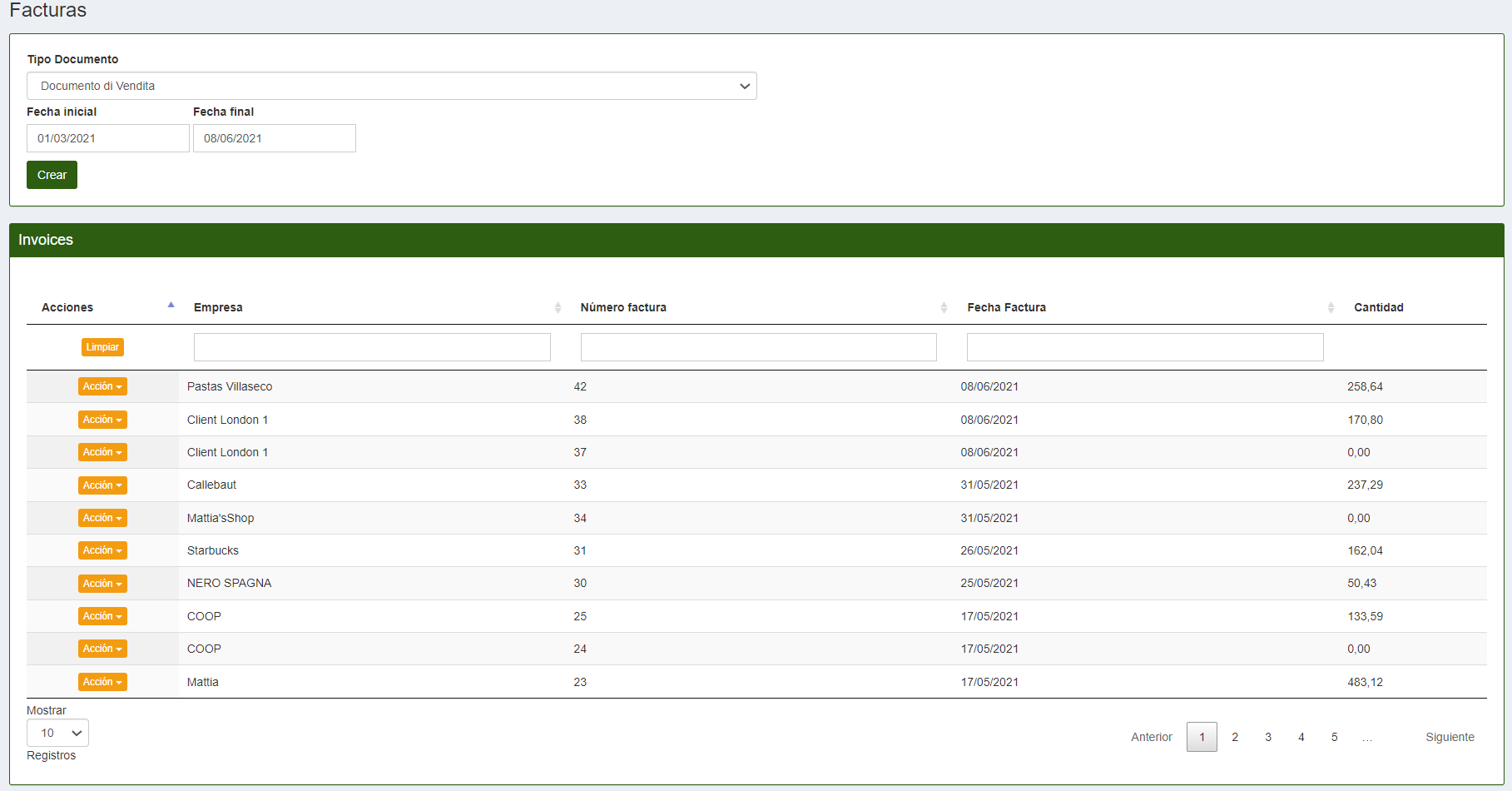Facturas
Con el software de gestión CalybraBox es posible también crear facturas. Para realizar correctamente el procedimiento de creación de una factura es recomendable seguir antes las secciones "Crear un pedido" y "Documentos de compra y venta" de la guía.
Para crear una factura lo primero que hay que hacer, después de haber creado el pedido, es crear un documento de ventas. Una vez que se ha creado el documento de ventas y que se ha ingresado los artículos es posible crear la factura.
Desde el menu principal de CalybraBox hacer clic en la voz "Documentos" y entrar en la sección "Facturas".

Una vez dentro en la sección Facturas será mostrada la lista de todas las facturas ya creadas ordenada en función a la fecha factura.
También es posible ver solo las facturas de un período específico seleccionando el rango de fechas deseado.
Crear una Factura
Para proceder a la creación de una factura presionar el botón Crear. Se abrirá la siguiente pantalla
- En Tipo Documento elegir el tipo de documento que queremos usar para la creación de la factura (generalmente se usa el Documento de ventas).
- En el campo Empresa escribir el nombre de la empresa que necesita utilizar para la factura y que debe coincidir con el nombre utilizado en fase de creación del documento de ventas.
- En correspondencia de la voz IDT bajo de Número insertar el número de factura que no debe corresponder a los ya ingresados anteriormente (el sistema sugiere uno pero siempre tiene que confirmarlo manualmente) . Abajo Fechainsertar la fecha de la factura.
Una vez ingresados todos los datos hacer clic sobre el botón Guardar. Si jas seguido todos el procedimento correctamente Se abrirá la siguiente pantalla
En la sección "Filas" es posible asignar los Documentos de venta, previamente creados, a la factura. Para seleccionar el documento presional la estrella a la izquierda que cambiará de gris a amarillo (estrella amarilla indica que el documento esta seleccionado mientras la estrella gris indica que el documento no esta seleccionado). Si queremos unir varios documentos en una sola factura seleccionar más estrellas.
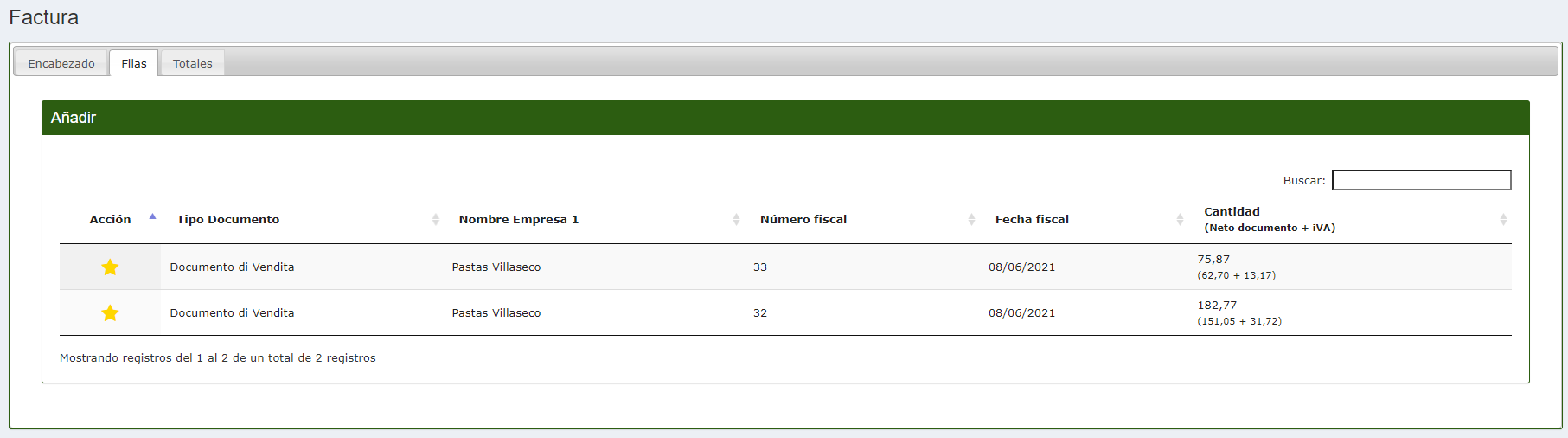
En la última sección a la derecha "Totales" es posible ver el total de la factura con IVA incluido. Una vez completados todos los pasos recuerdate de guardar todas las configuraciones y regresando a la lista de facturas, si hemos seguido todos los pases correctamente,
Se mostrará la factura recién creada.
Editar una Factura
Para editar una factura clicar sobre el botón 
- En el campo Código es posible ingresar el código cliente relacionado a la empresa (solitamente el sistema lo asigna en automático)).
- Nombre Empresa ingresar el nombre de la empresa que queremos aparezca en el encabezado de la facura.
- Dirección ingrese la dirección de la empresa relacionada a la qual estamos asignando la factura.
- VatCode insertar el identificación fiscal.
- FiscalCode en este espacio ingresar eventual codigo fiscal.
- Pago elegir el tipo de pago que vendrá utilizado o que ha sido utilizado para soldar la factura.
Presionar el botón Guardar para confirmar todos los cambios.
Moviéndose a la sección "Filas" es posible cambiar la asignación de documentos (con artículos relacionados) a la factura. En esta pantalla, haciendo clic su la estrella izquierda es posible seleccionar o deseleccionar un documentos de ventas.
Guardar una Factura en l'ordenador
Para guardar la factura localmente hacer clic en el botón 
La factura se descargará en formato PDF. El diseño de la factura es totalmente personalizable y adaptable a sus necesidades. El diseño de la factura es totalmente personalizable y adaptable a sus necesidades.