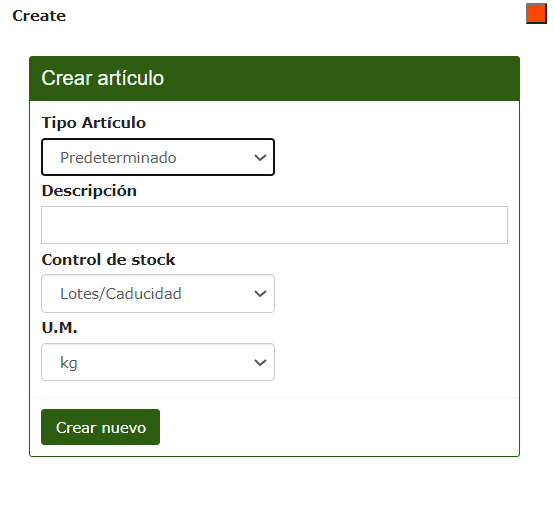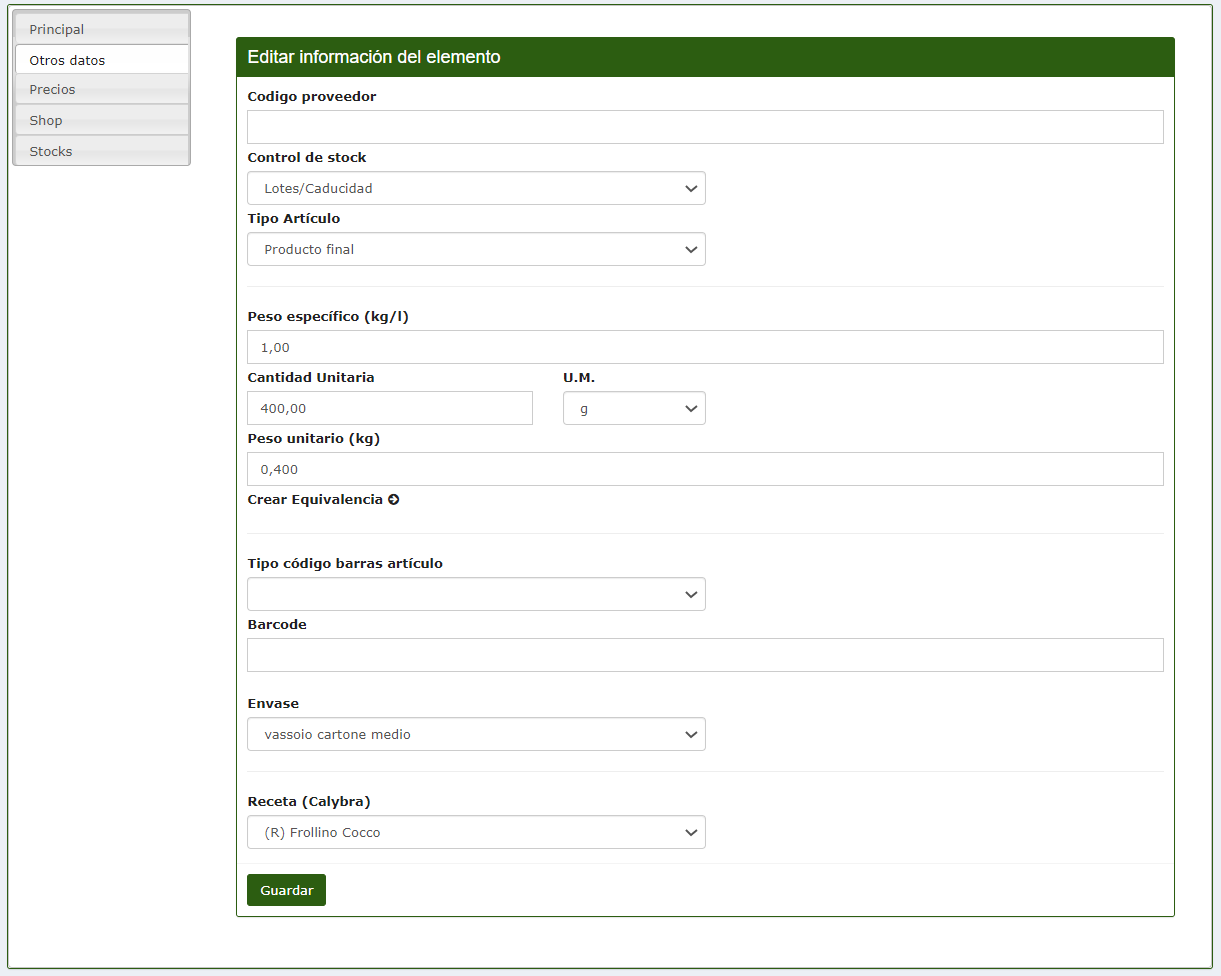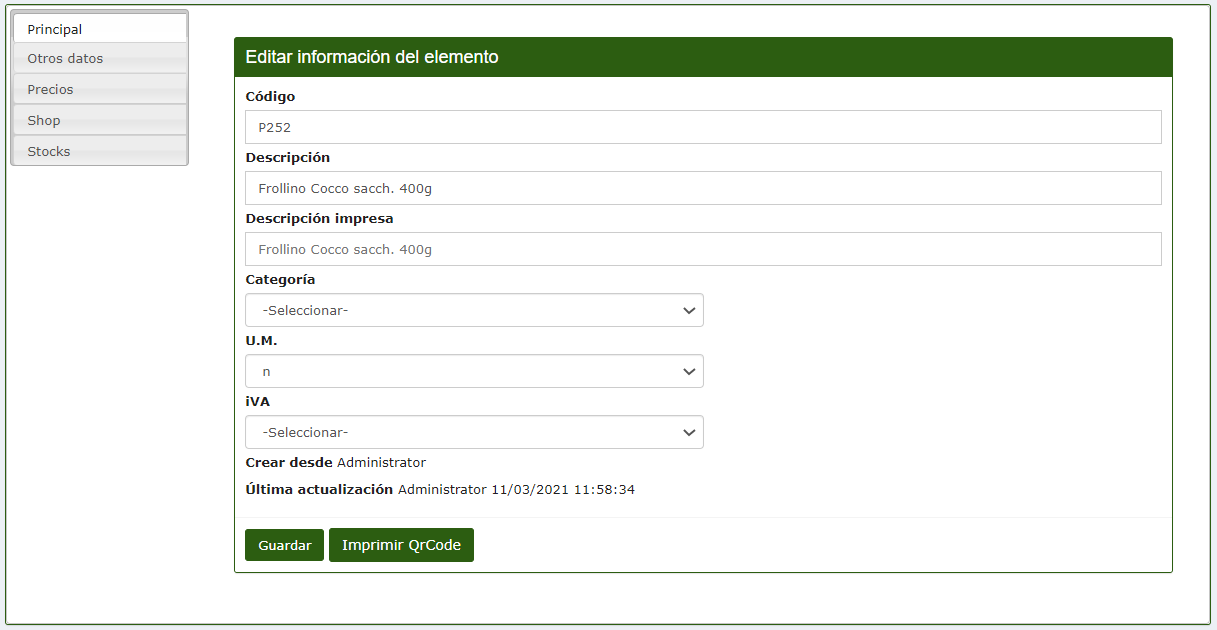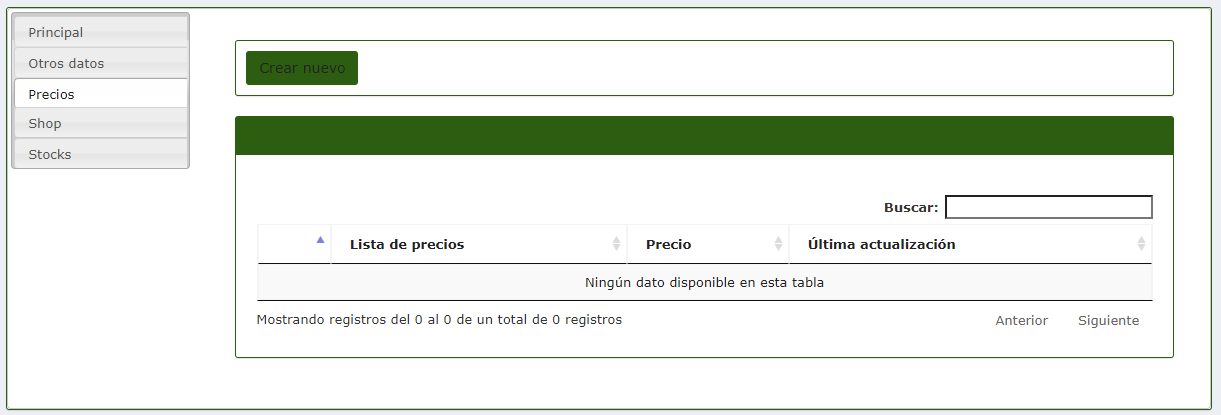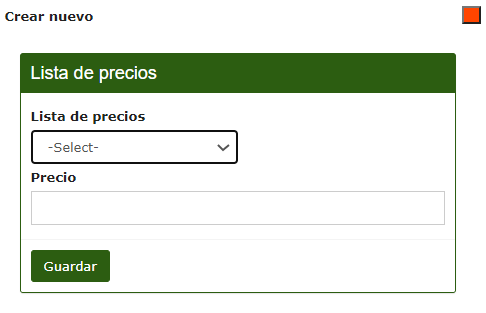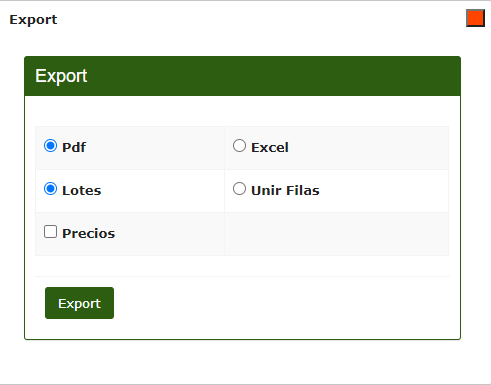Artículos
Esta sección incluye todos los artículos que se utilizan durante los preparativos de Calybra.
Crear
Para crear un artículo, haga clic en crear e introduzca la información principal requerida, incluyendo: tipo de artículo, control de stock y unidades de medida.
A continuación aparecerá una segunda pantalla en la que deberá introducir más información: proveedor, peso, código de barras, contenedor y cantidad mínimas y óptimas en la que, mediante notificaciones en el sitio CalybraBox o Telegram, se le notificará cuando haya escasez de un artículo.
En el campo Código proveedor puede ingresar el código del proveedor que suministró el artículo.
En el espacio Control de stock seleccionamos el modo que queremos que utilice el sistema para realizar el control de inventario.
En el menú desplegable Tipo Artículo seleccione el tipo de producto (Servicio, Ingrediente, Receta, Producto terminado, Producto semiacabado, Empaque).
Desde el menú Tipo código barras artículo es posible seleccionar el tipo de código de barras que queremos usar. Posteriormente, inmediatamente debajo en la sección Barcode, ingrese el código de barras del producto.
En el elemento Envase seleccione el tipo y la capacidad de un contenedor (si se usa).
En el último elemento Receta (Calybra) puede asignar el elemento a una receta o ingrediente específico de la escala Calybra.
Según el tipo de artículo elegido (Producto semiacabado, Producto terminado, Ingrediente, Receta ...) en el menú de la izquierda mostraremos más o menos opciones. Por ejemplo, para productos terminados, también está disponible la opción Shop, que le permite publicar el artículo en una plataforma b2b para comunicarse directamente con sus revendedores o tiendas y solicitar cualquier producto.
Si nos dirigimos a la sección Principal del menú en la parte superior izquierda, se desplegará la siguiente pantalla
El primer campo Código contiene el código de producto que el software asigna automáticamente al artículo, pero que se puede cambiar en cualquier momento.
En la Descripción mostramos el nombre asignado al artículo. En la Descripción impresa el nombre asignado al artículo a imprimir, que es el que mostraremos en cualquier etiqueta.
En el menú desplegable Categoría, puede seleccionar si el artículo forma parte de una categoría principal o una subcategoría. Para cambiar las Categorías, vaya a Configuraciones -> Datos personales -> Categorías Artículo
En U.M. puede elegir la unidad de medida utilizada. n se utiliza cuando la cantidad se puede medir por el número de frascos o paquetes (Ejemplo 3 frascos de 500 g de mermelada).
En el último campo IVA puede elegir si desea aplicar algún Vat al 22% o al 10% al producto.
Haciendo clic en Precios la siguiente pantalla aparecerá en la sección de
En esta sección puede asignar un precio al artículo. De esta forma, el precio de venta del producto terminado será ingresado en el sistema y será útil en el caso de crear documentos de venta o por lo shop.
Al hacer clic en Crear nuevo se mostrará la siguiente pantalla
Seleccione la Lista de precios y en Precio ingrese el precio que desea asignar al artículo. El precio suele ser por pieza o por kg. Para modificar las listas de precios, vaya a Configuraciones -> Datos personales -> Listas de precios
Al presionar Guardar, el precio se guardará y se asignará al producto.
La última opción seleccionable en el menú superior izquierdo es la opción Stocks
Puede ingresar un Cantidad Mínima y un Cantidad Óptima de tal manera que siempre mantenga las existencias bajo control y sea notificado vía Telegram o Calybra Box en caso de escasez. También existe la posibilidad de configurar la función AutoZero.
Inmediatamente a continuación podemos ver la situación actual del almacén: el lote al que pertenece el artículo seleccionado, las cargas o descargas y las existencias actuales disponibles.
Control de stock
En la opción control de stock, primero debe ingresar el tipo de artículo a verificar y luego escribir el nombre en la barra de búsqueda. El ingrediente deseado aparecerá en la tabla con la información relevante (existencias disponibles, mínimas y óptimas).
Ajustes de inventario
Al hacer clic en el botón "Ajustes de almacén" de la pantalla principal de Artículos accederá a una página desde la cual será posible modificar o eliminar las cargas o descargas de mercancías del almacén. Para borrar una cantidad o ponerla a cero pulse el botón 

También existe la posibilidad de exportar el contenido a un documento disponible en diferentes formatos.