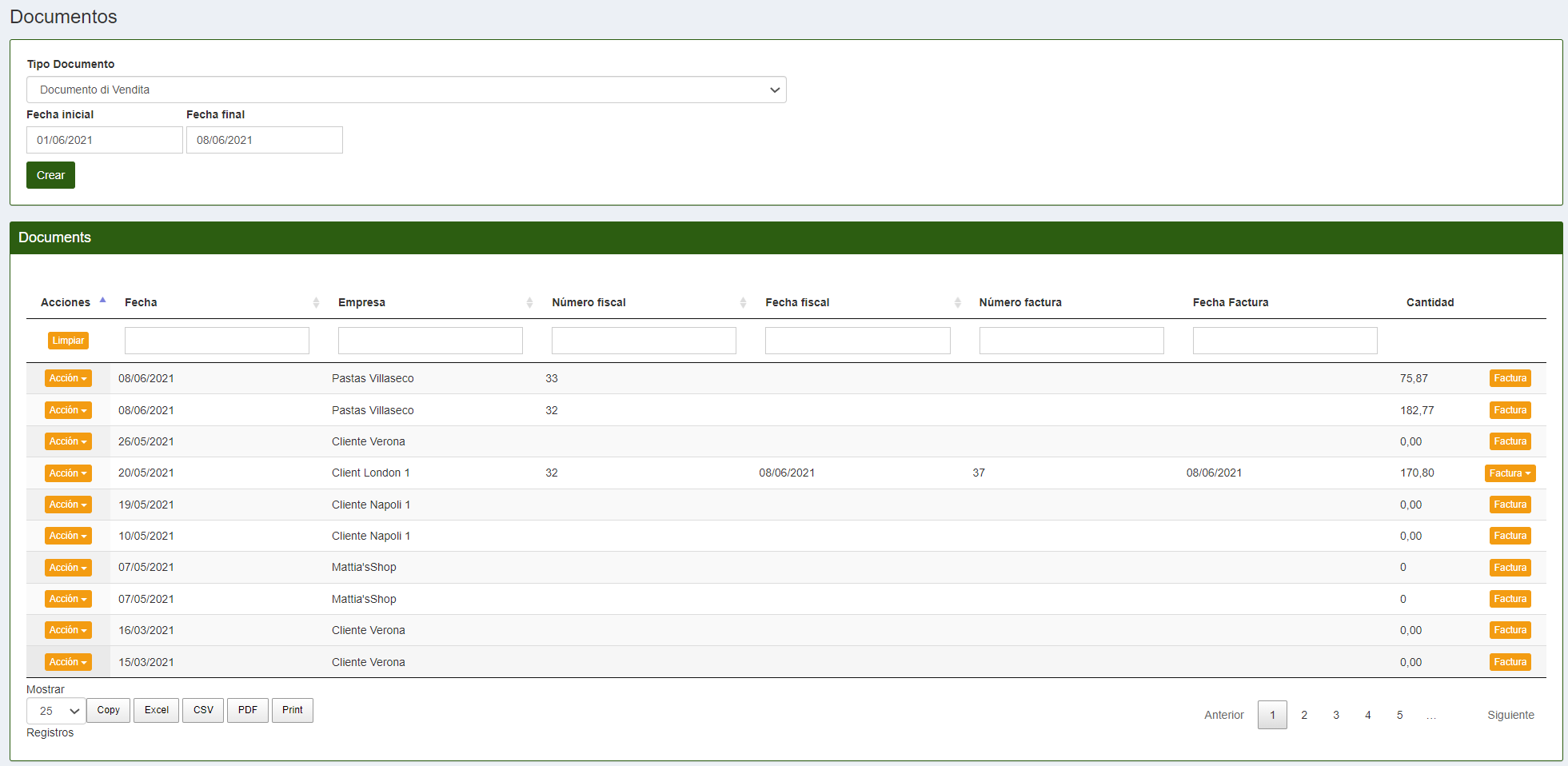Documentos de Compra y Venta
Desde el menu principal de CalybraBox entrar en la sección Documentos y elegir "Documentos".
Aparecerá una pantalla con la lista de documentos ya creados ordenados por default según la fecha de creación. Puede filtrar los documentos a mostrar seleccionando el Tipo Documento o seleccionando un rango de fechas.
Haciendo clic sobre Crear es posible crear el documento de compra o de venta y una pantalla come la siguiente aparecerá
- Tipo Documento seleccionar el tipo de documento que queremos crear: Transferencia, Documento de Venta o Documento de Compra.
- En Empresa escribimos el nombre de la empresa a la que queremos ceder el documento.
- Cerca de la mención DDT, Número y Fecha son relativamente el número fiscal del documento (sugerido automáticamente por el sistema pero siempre debe ser confirmado manualmente ingresando el número) y la fecha de asignación.
- Descuento (%) ingresar eventual tasa de descuento que se aplicará a los artículos del documento.
- Lista de precios
Haciendo clic sobre Guardar saremos redirigidos a la pantalla de inserción de artículos.
En esta sección es posible insertar los artículos de nuestro documento. Sobre "Agregar Articulo", en la voz Buscar, insertar el nombre del artículo que añadir, en la voz Cantidad ingresar la cantidad deseada del artículo y en el ítem Precio ingresar el precio por unidad individual en función de la unidad de medida elegida. También puede introducir un posible descuento y la tasa de IVA.
En la sección "Totales" puedes ver el total del pedido (Neto y IVA incluido).
Los detalles del pago se muestran en la sección "Pagos". Podemos ingresar los datos bancarios, la cantidad ya pagada y la cantidad a pagar. En Ultimo pago es posible seleccionar la fecha del último pago recibido/realizado hacia mismo banco o cliente/proveedor.
En la voz "Destinos" es posible ingresar los datos relativos a el envío (Nombre de destino, Ciudad de destino, Dirección de destino, Notas de destino).
Immediatamente a la derecha, en "Entrega", puede ingresar más información relacionada con el Envío. Además de la creación de un documento de ventas, el sistema también genera el DDT (Documento de transporte).
Para terminar en "Notas" hay un cuadro de texto en el que puede ingresar cualquier otra nota relacionada con el pedido que acaba de crear.
Recordarse siempre presionar Guardar para guardar los cambios.
Editar un documento
Para modificar un documento, vuelva al menú principal con la lista de todos los documentos creados y haga clic en el botón 
Asignar una factura al documento de ventas
Desde el menú principal de la sección Documentos
desde la lista de documentos de ventas creados es posible asignar una factura al único documento de ventas existente. En correspondencia del documento para el que si desea crear la factura presionar el botón 
Dentro de las casillas ingrese los datos que serán necesarios para el encabezado de la factura. Una vez que se hayan ingresado los datos ir a la sección "Filas".
En esta sección puede asignar documentos de ventas a la factura. Haciendo clic en la estrella se agrega el documento de ventas a la factura (documento asignado estrella amarilla, documento no asignado estrella gris). Esta función es útil si queremos combinar varios documentos de ventas en una sola factura.
Las asignaciones también se pueden cambiar y verificar más tarde desde la sección "Facturas".
En la sección "Totales" se muestra el total de la factura (neto y IVA incluido). Vuelva a "Encabezado" y presione Guardar para confirmar todas las configuraciones. Será redirigo a la pantalla de la lista de facturas
Regresando a la lista Documentos de la sección "Documentos" se dará cuenta a una diferencia en el botón a la derecha Factura.
El botón 
El botón