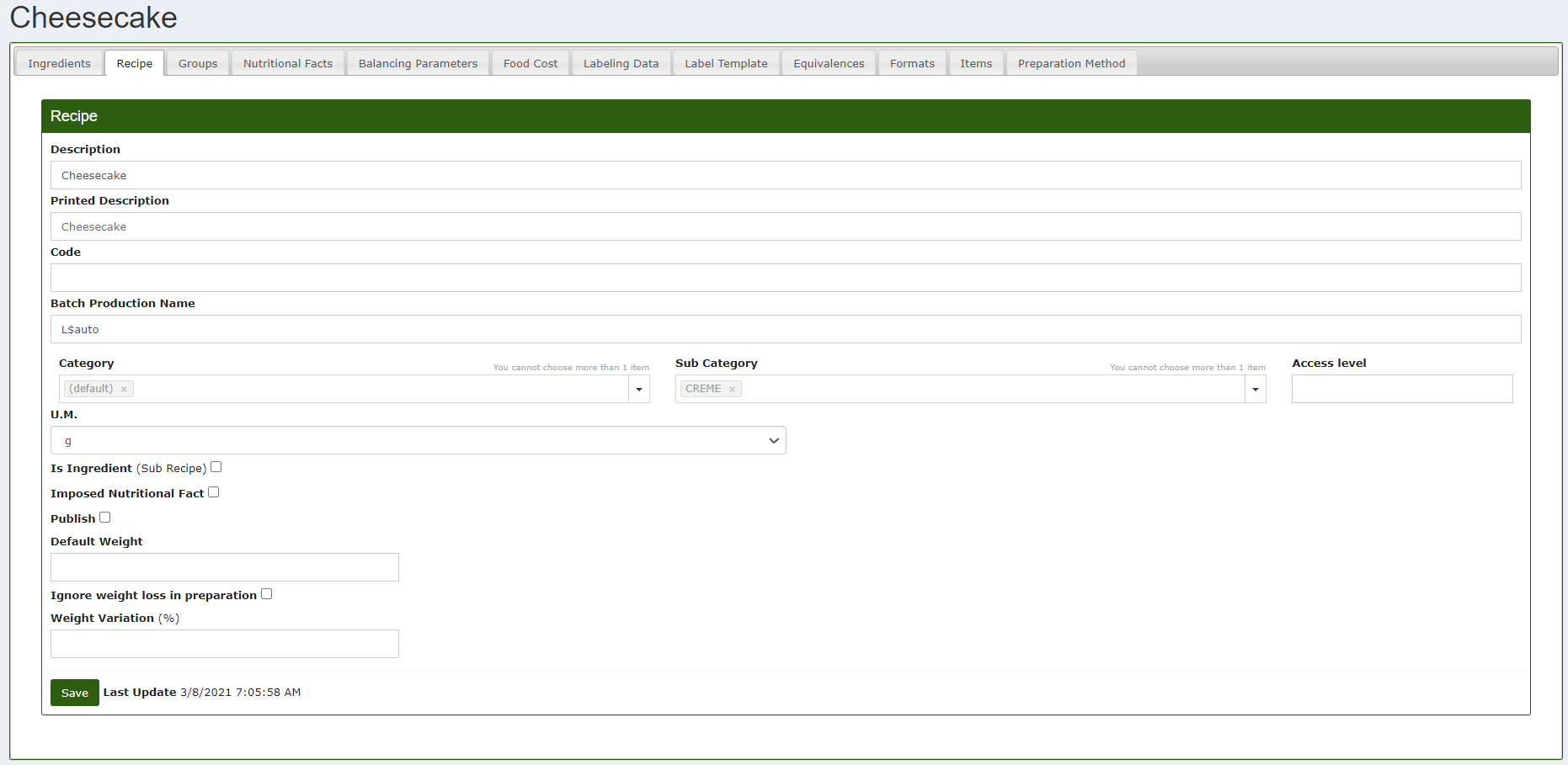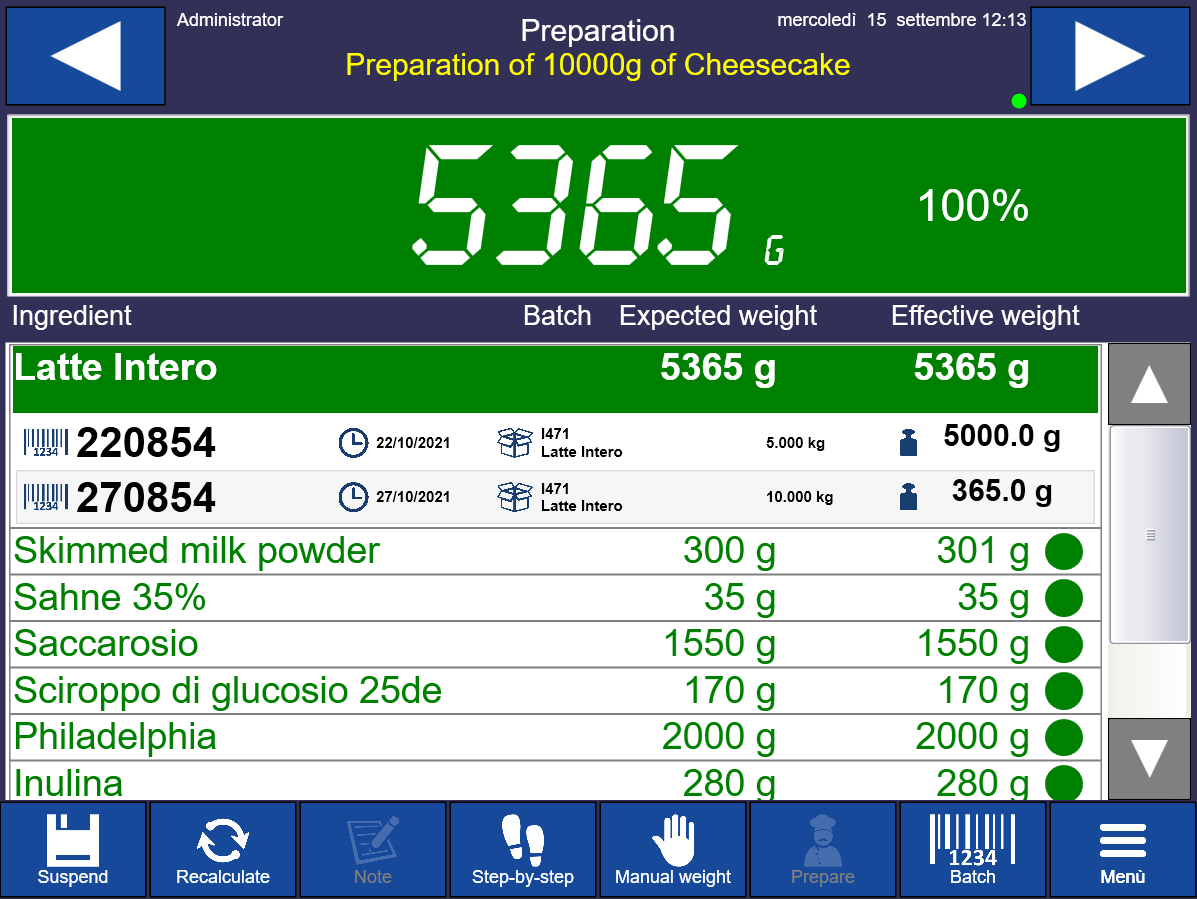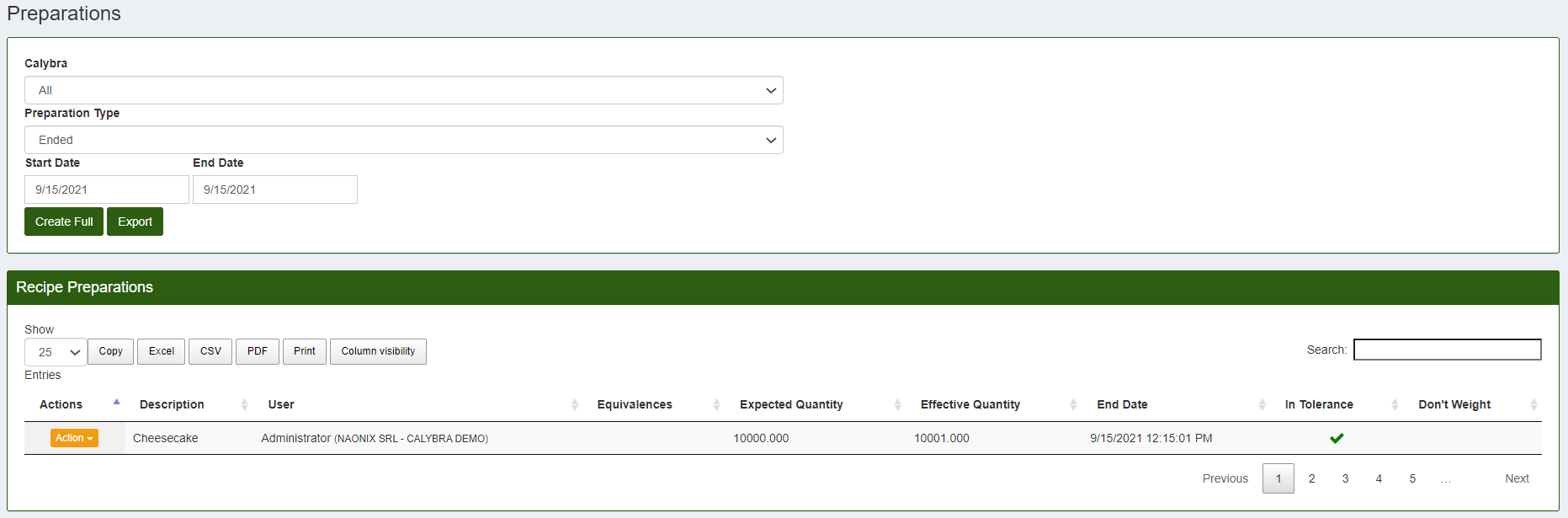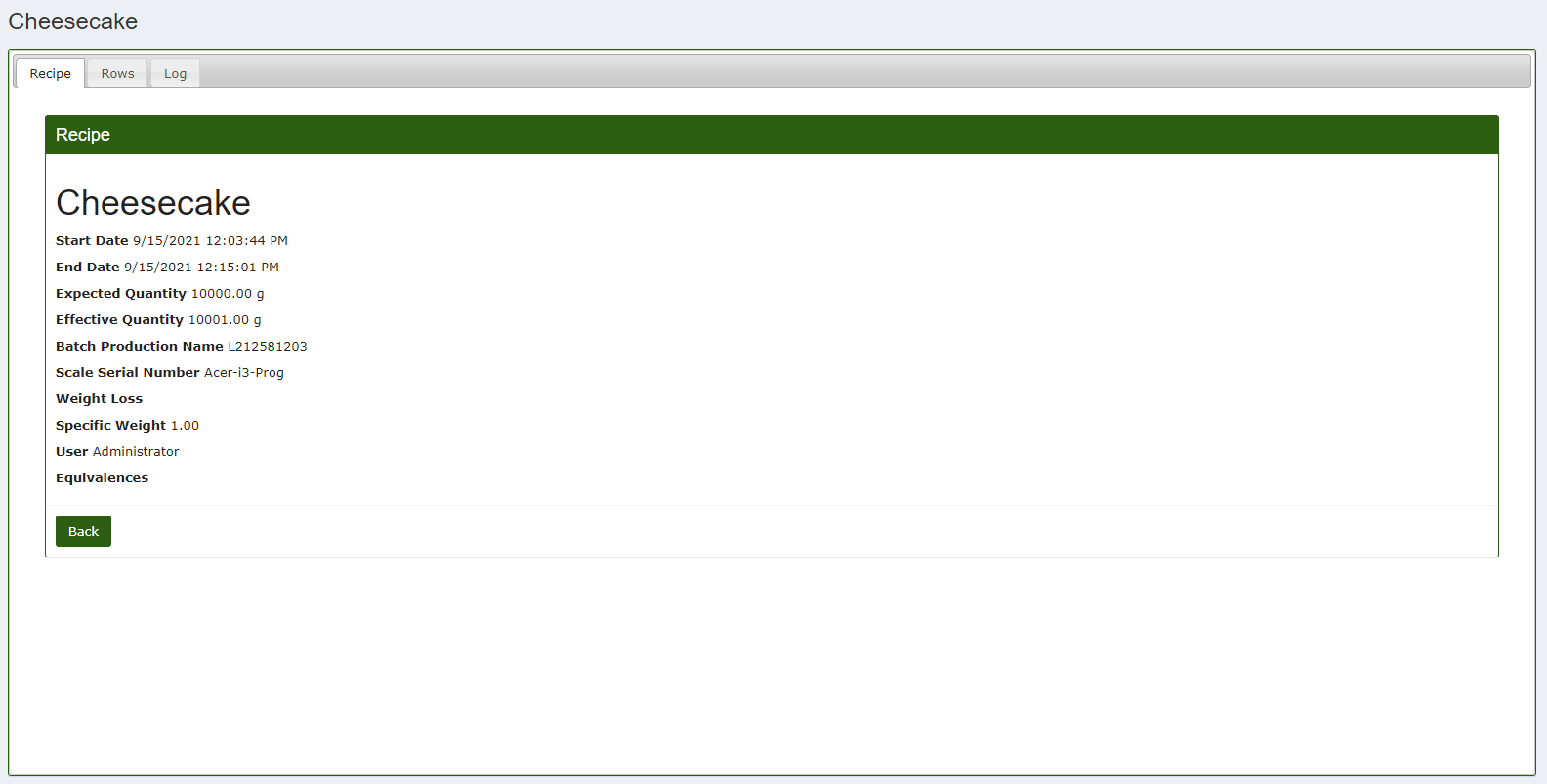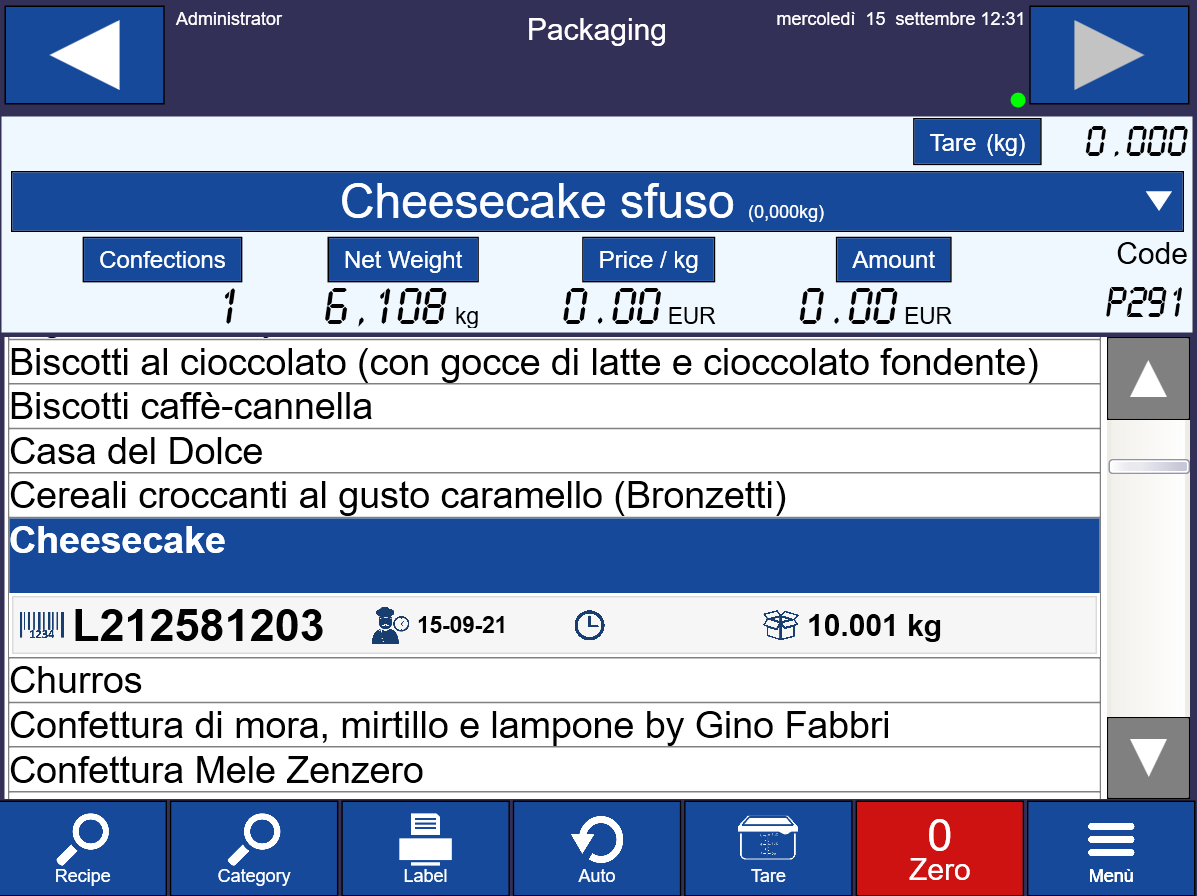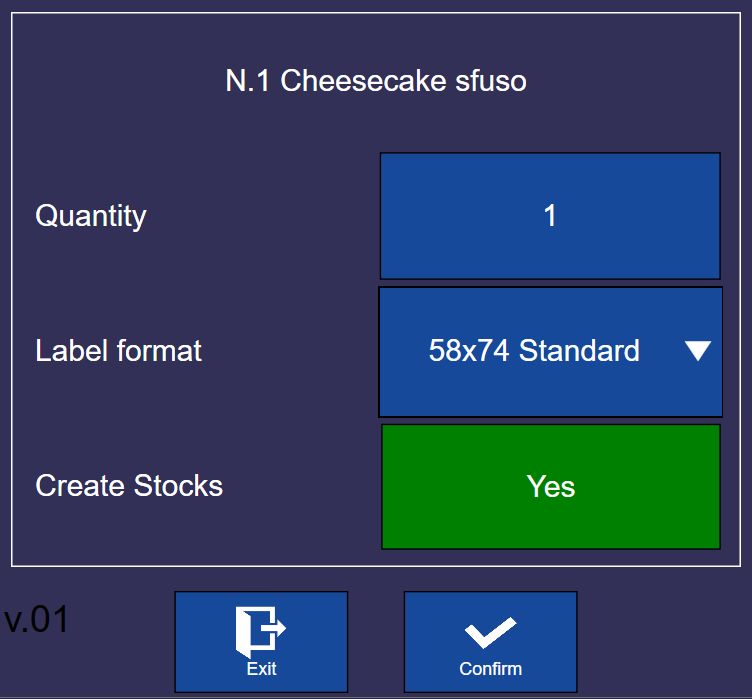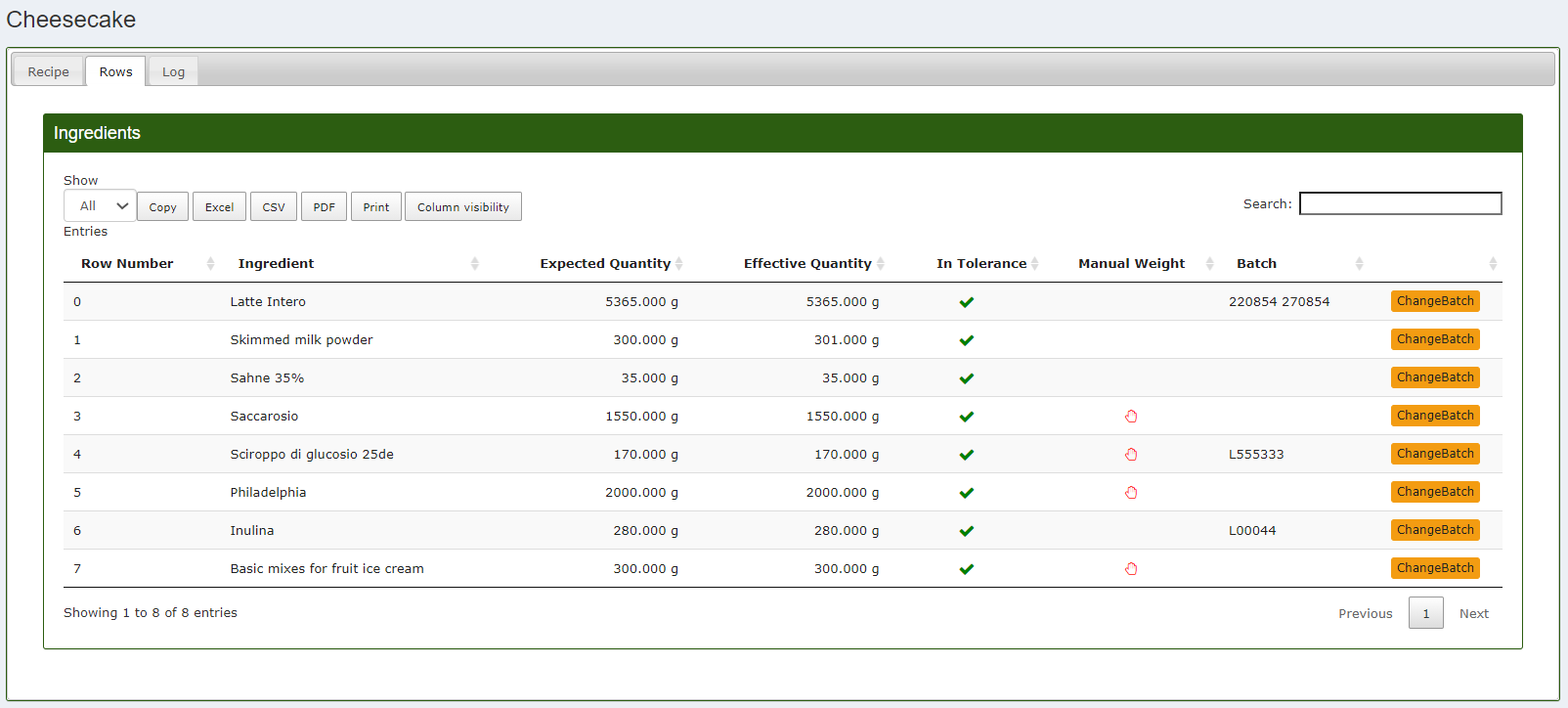Traceability
Thanks to our cloud management software CalybraBox, directly connected to the Calybra scale, it is possible to be able to properly track your products.
Creation of purchasing document
The first thing to do, to perform correctly the traceability inside the management software CalybraBox, is to create a purchase document to register into the system the pruchased products.
To create a purchase document, from the main menu, enter in the section Documents and choose the sub section Documents. (To discover how to create a document read the section of the userguide Purchase and Sales Documents)
It is advisable to insert always the batch during the insertion of the items in the document because this will facilitate the research by lot in the next steps. In case of food poisoning or problems will be very easy to trace the suspicious batch.
All the items inserted inside the document are automatically load into the selected warehouse and is possible to trace all in the section Items Movements.
Production Batch
Regarding the production batch, instead, is possible to choose whether to assing it manually or let the system generate one automatically. If we want the batch to be assigned automatically by the system after every preparation, go in the section Recipes and in correspondence of the desired recipe click on the button 
If we surf the upper sections and we go in Label Template we can see the label print layout with all the details related to ingredients and the nutritional facts table.
Now we go to simulate a preparation in the scale and see how is encoded into the system the entire process. From the Calybra scale go in the section Preparations, select the recipe that we want to prepare and proceed with the preparation. In case there are more batches per ingredient will be possible to choose.
It's possible to see in the picture just up, for every ingredient is possible to choose the batch of appartainance, or the batch from the which we want that the scale take the resources (batches are sort by expiry date).
We can find all the preparations ended inside the section Preparations.
In correspondence of the preparation ended if we click on 
Behind the wordingBatch Production Name is present the batch assigned automatically by the system to the preparation. The batch L212581203 following this logic: "21" is the current year, "258" is the 258th day of the year and "1203" is the time of the preparation.
Packaging
The next step after the production is packaging that we can choose if do it directly from the scale or from the CalybraBox. Usually it's advisable do it from the scale, if we are packaging a variable weight, or from the CalybraBox if we are packaging fixed weight.
In case we decide to do it from the scale go into the section Packaging, select the end product to package and the related production batch.
Once you've selected and weighed the final product is possible, clicking on the button Label, to print the related packaging label and decide if unload the article from the warehouse or not selecting the option Yes/No on the right of the wording Create Stocks.
In case you are moving the warehouse you will find all the details always in the section Items Movements of the CalybraBox. The system unload the recipe and load into the system the quantity just unloaded encoding it as an item of final product.
At this point, in the section Items Movement, we have available every single movement, including the quantity of every ingredient utilize for the recipe with related batch (if it's has been insert correctly into the system).
Creation of a sales document
Now let's see how to manage the sales phase of the finished product and the related research of a batch. To report the sale of a finished product into the system, go back to the Documents section of the CalybraBox. So, from the main menu, go the the section Documents -> Documents. (Follow the section of the userguide Sales and Purchase Documents to see how to create a document)
To load a batch into the document you just need to click on Load and the available batches in the system will be displayed.
If you go back to the section Items Movements you will see the movement (Unload) related to the sales document just created.
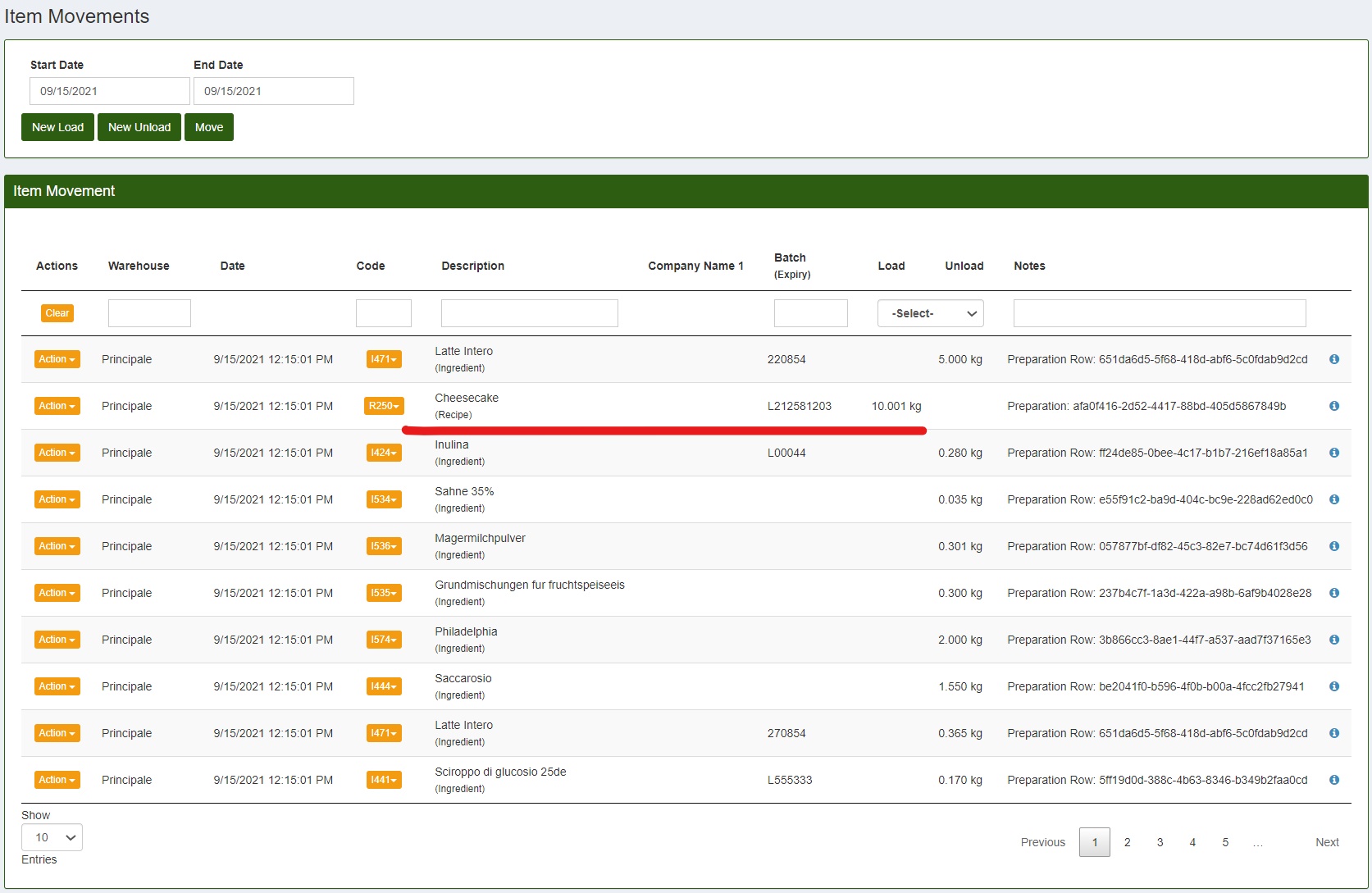
Traceability
Now that the sales phase is over, let's see how to trace the batch of an ingredient back to the finished product and vice versa.
We assume that the cheesecake we sold has caused problems and now we want to know which batch of milk was used to make it.
From the main menu of the CalybraBox go to Documents, in correspondence of the sales document you are interested in, click on 

The possible entries we will find are mainly: Packaging, Preparation, Document Row, Preparation Row.
In the case of Packaging by clicking on the button 
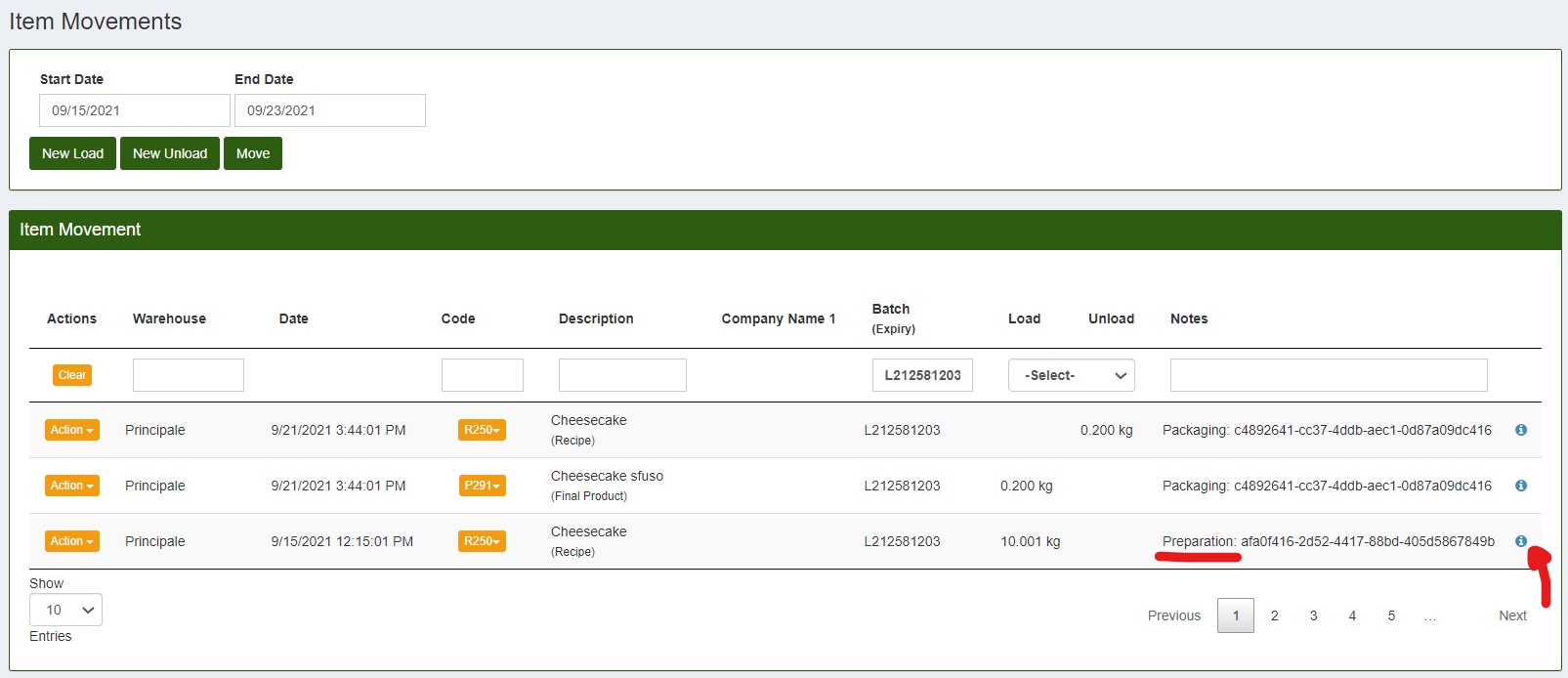
Once you've clicked on 
If multiple batches are used we will se the list of all batches used. Possibly, if you wish to change the batch, you can click on ChangeBatch and assign a new batch to the ingredient.
To do the reverse process, that is to start from the ingredient until the final product, go in Documents -> Documents and search for the purchase document of the raw material. In correspondence of the purchase document we are interested in, click on the button 
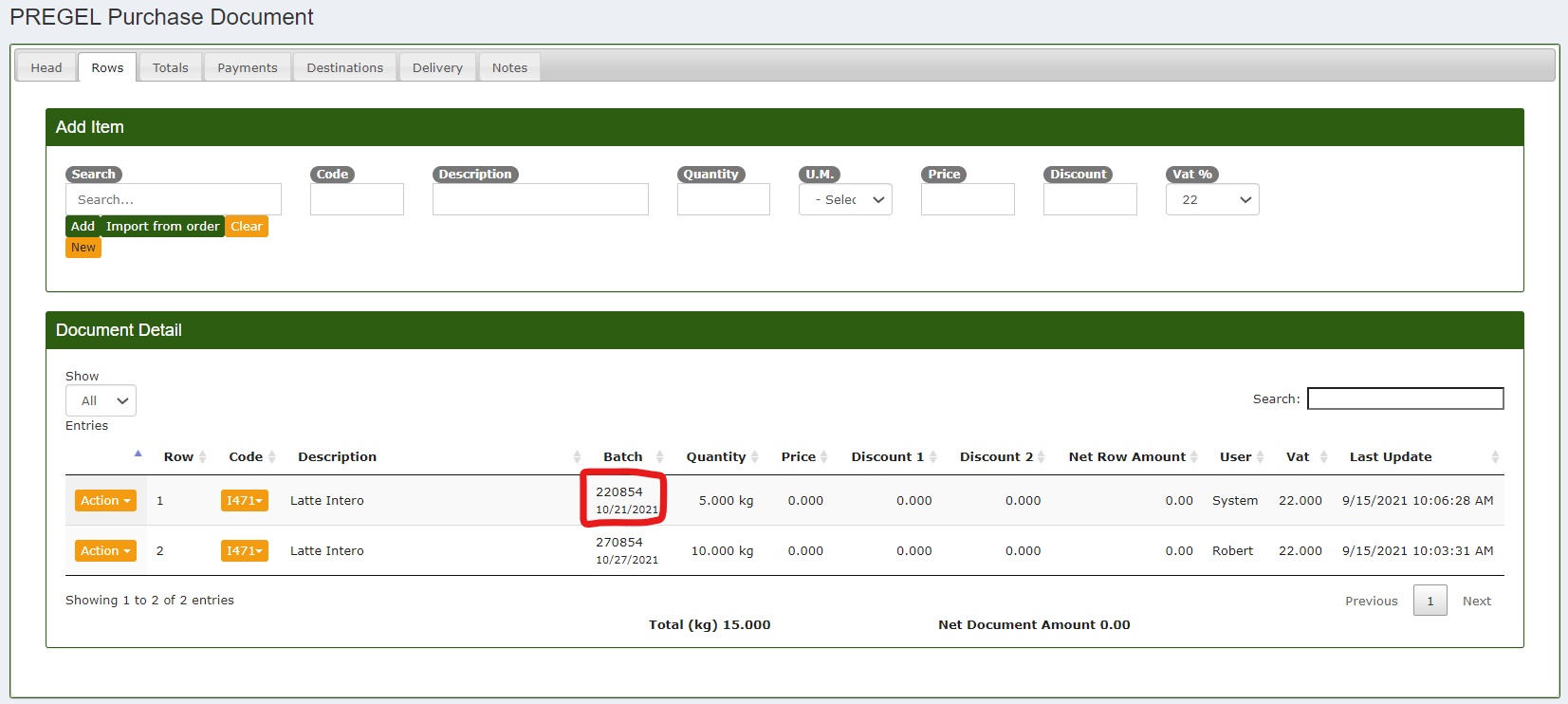
Copy the batch of the ingredient we are interested in, go back to the section Items Movements and paste the batch in the search field. In correspondence of the batch, under the field notes, click on the info button on the right of Preparation Row. You will enter into the following screen
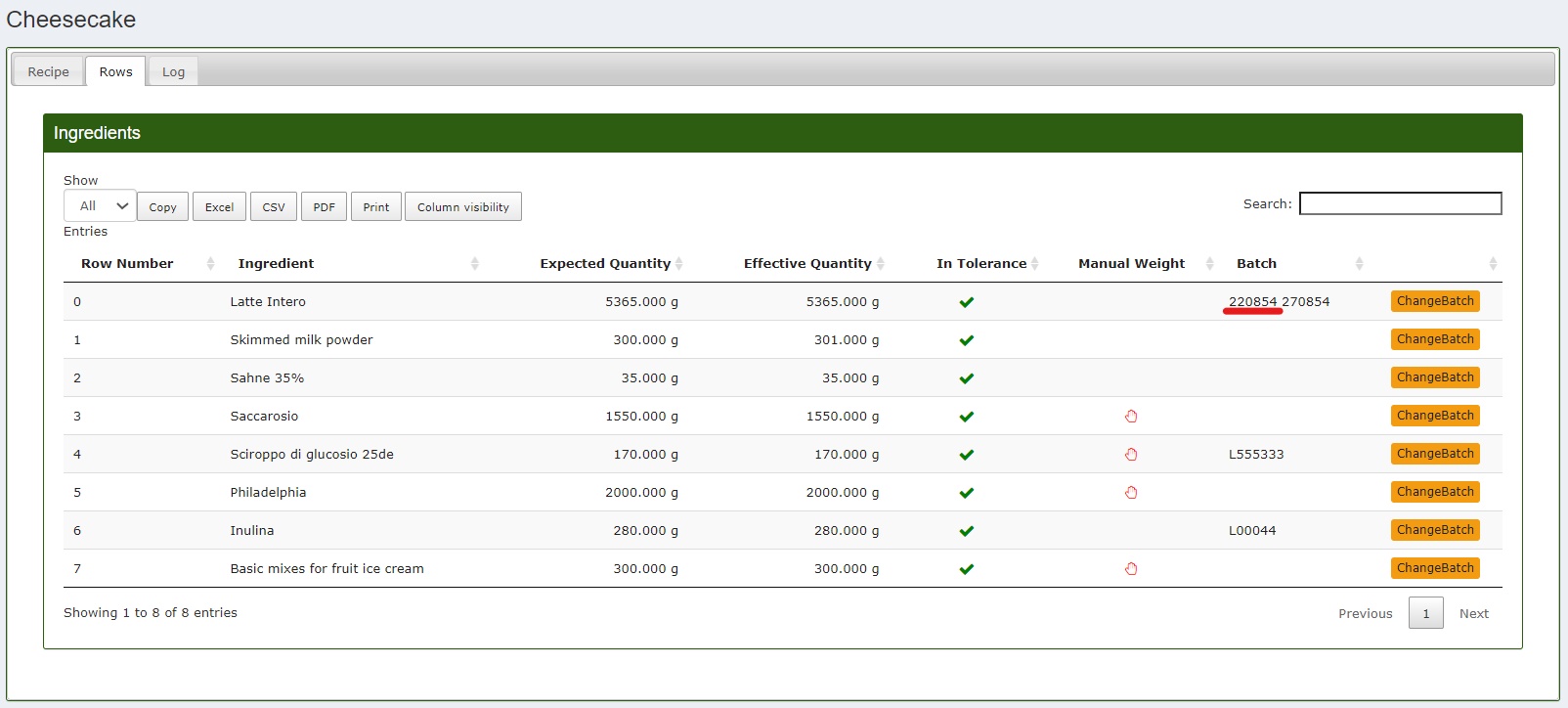
We can see the ingredient in which recipe it is used, when it was prepared and the quantity used. As in the previous case, it is possible to change the batch.