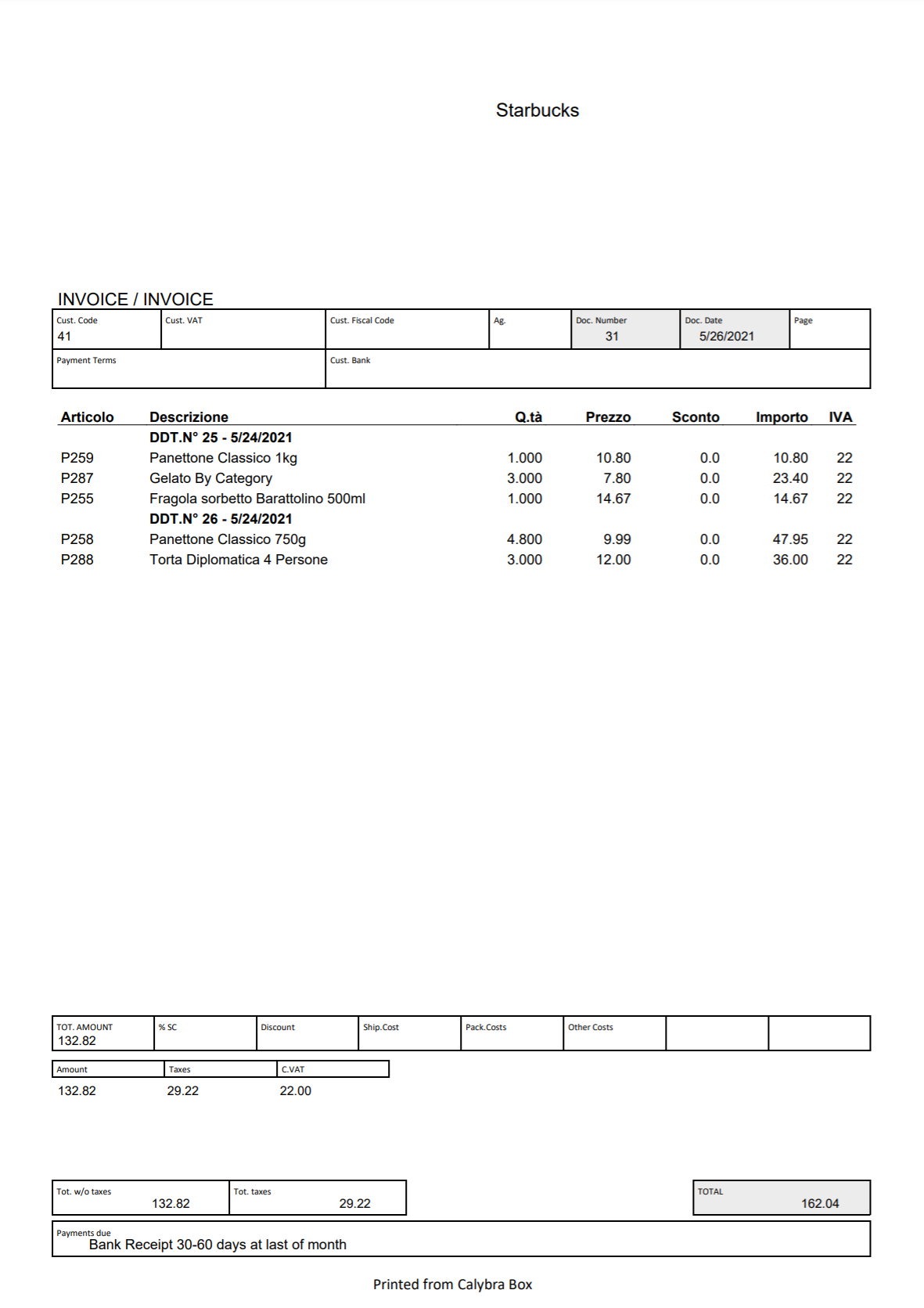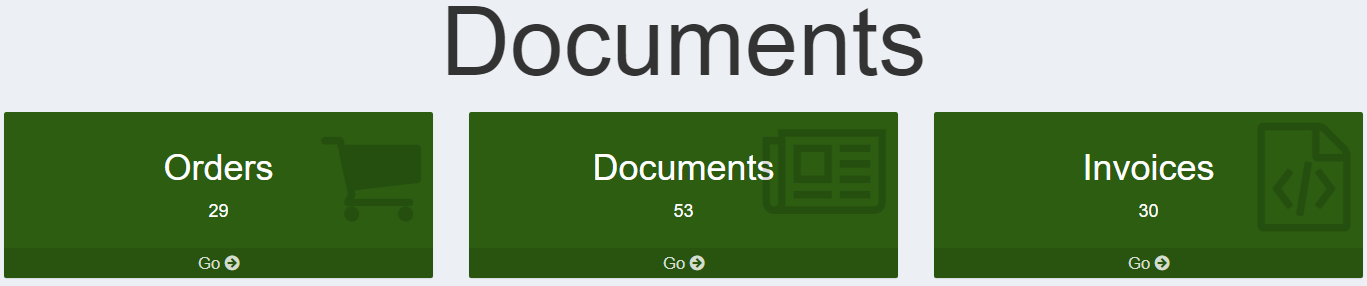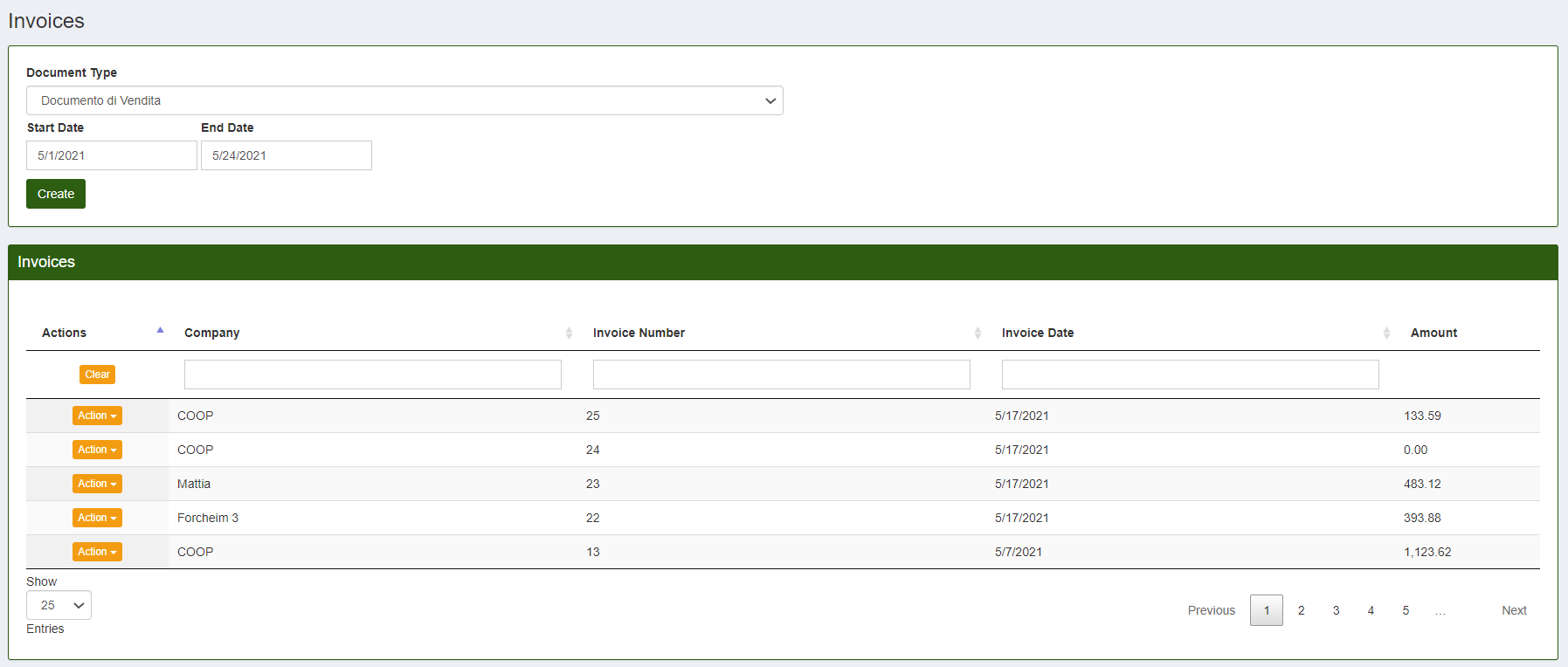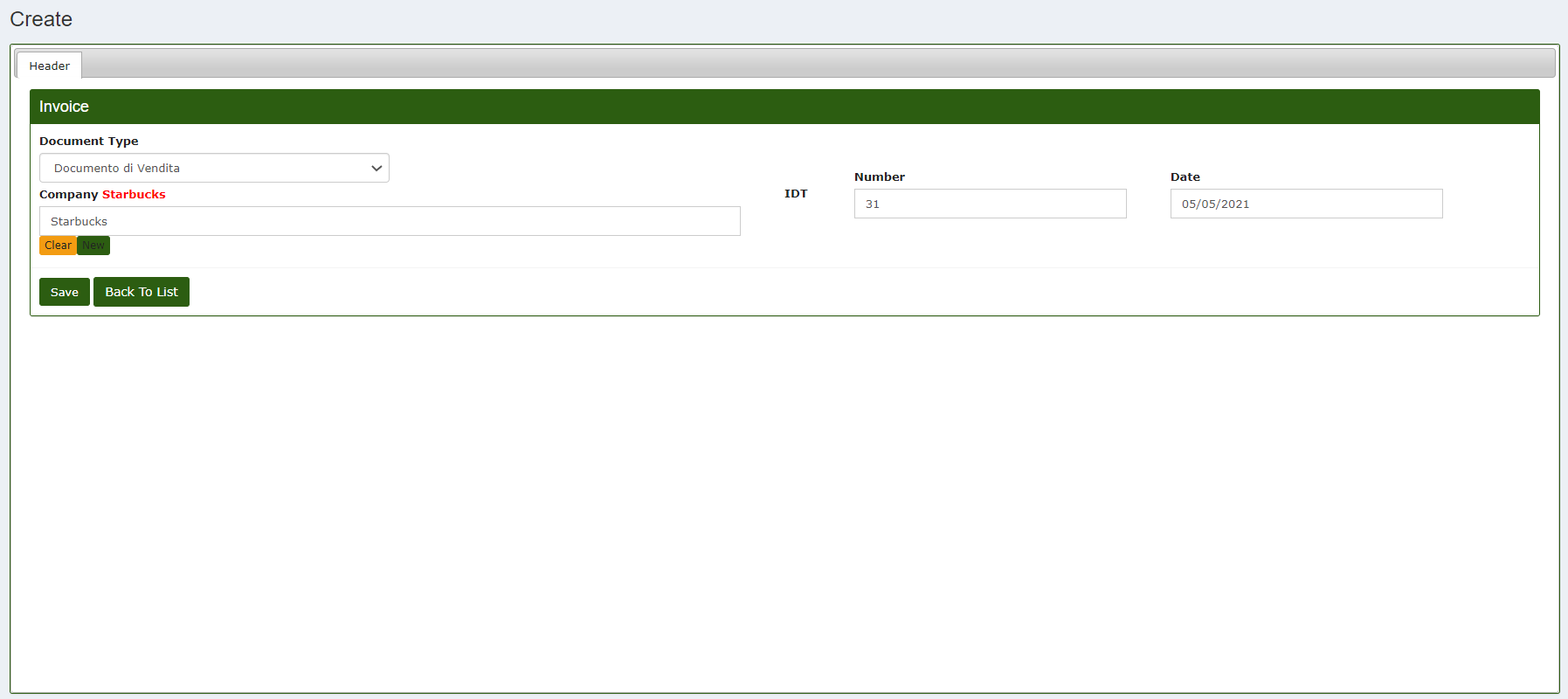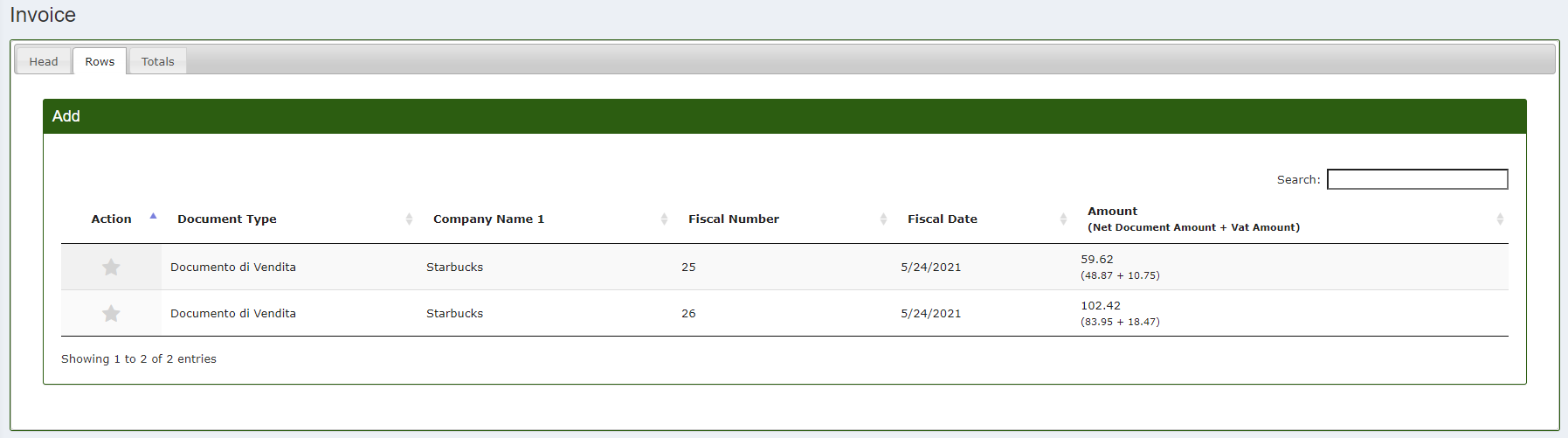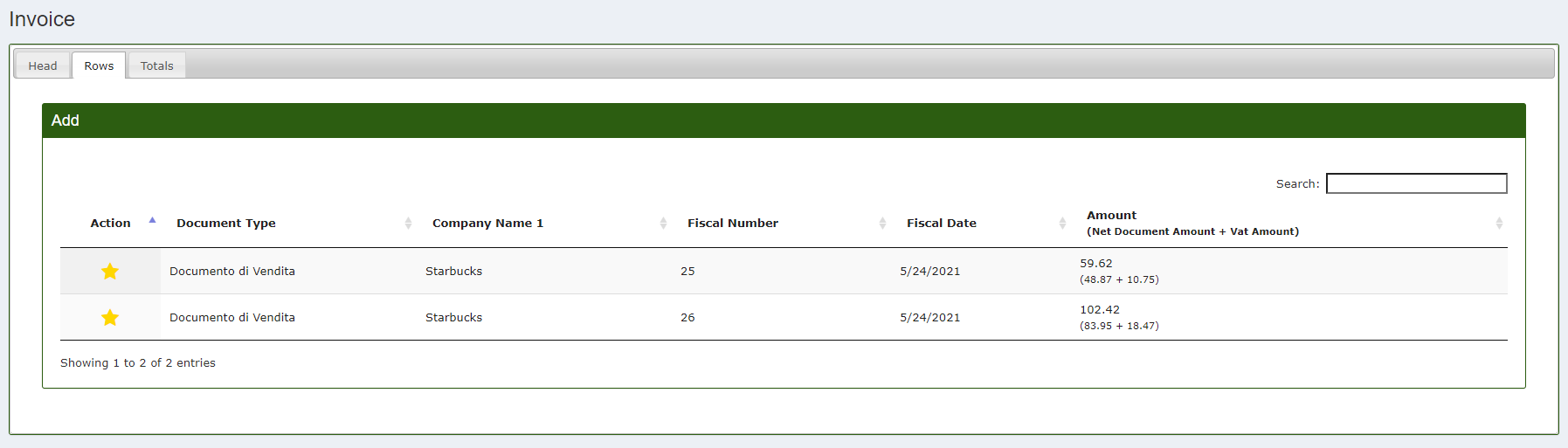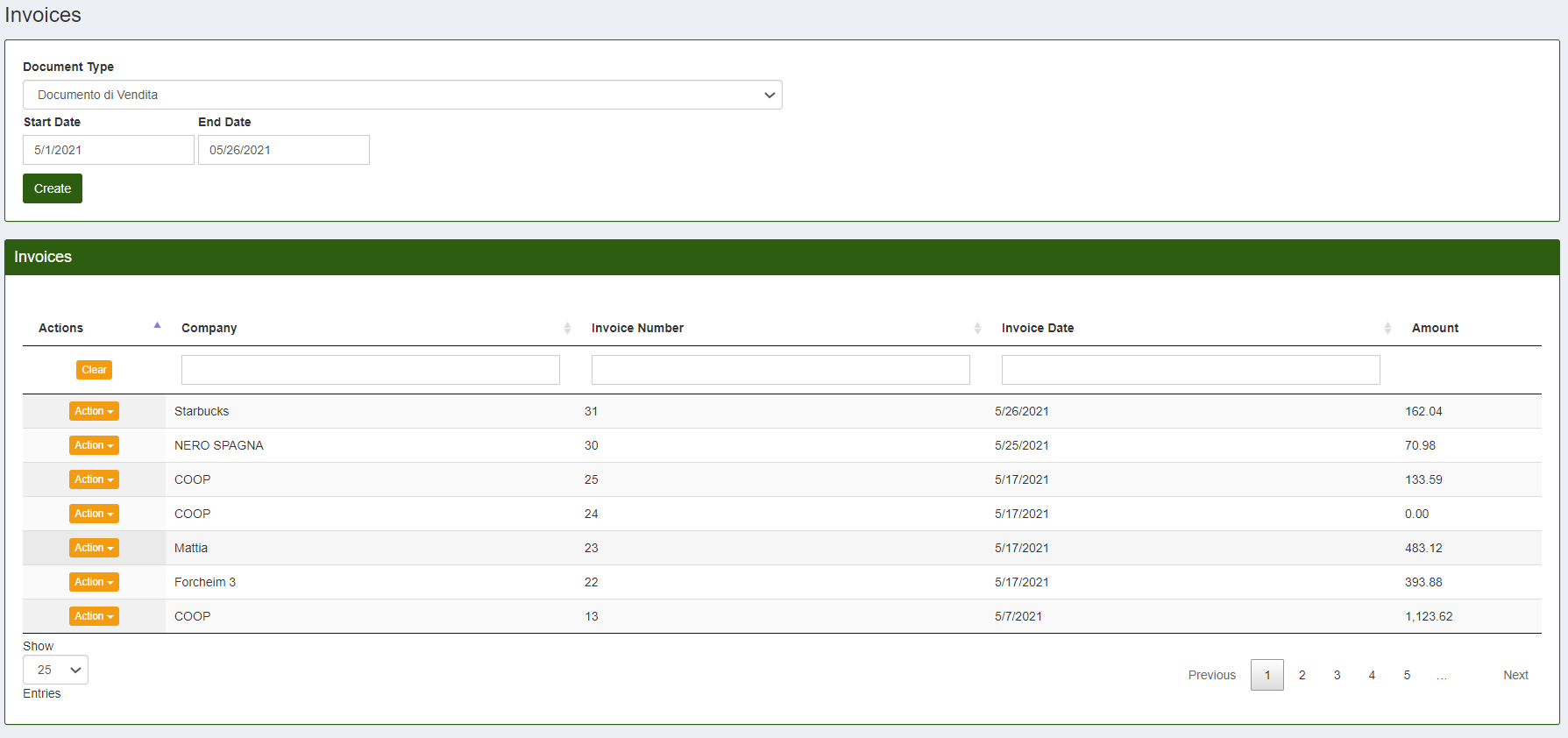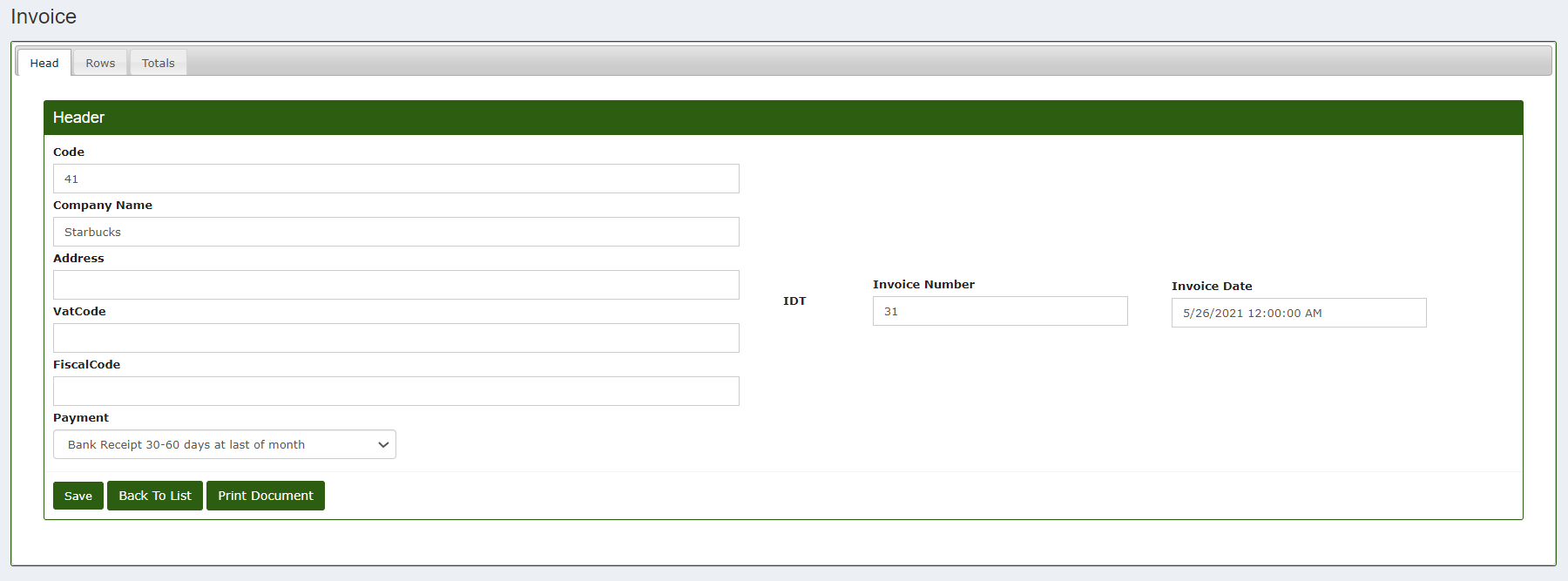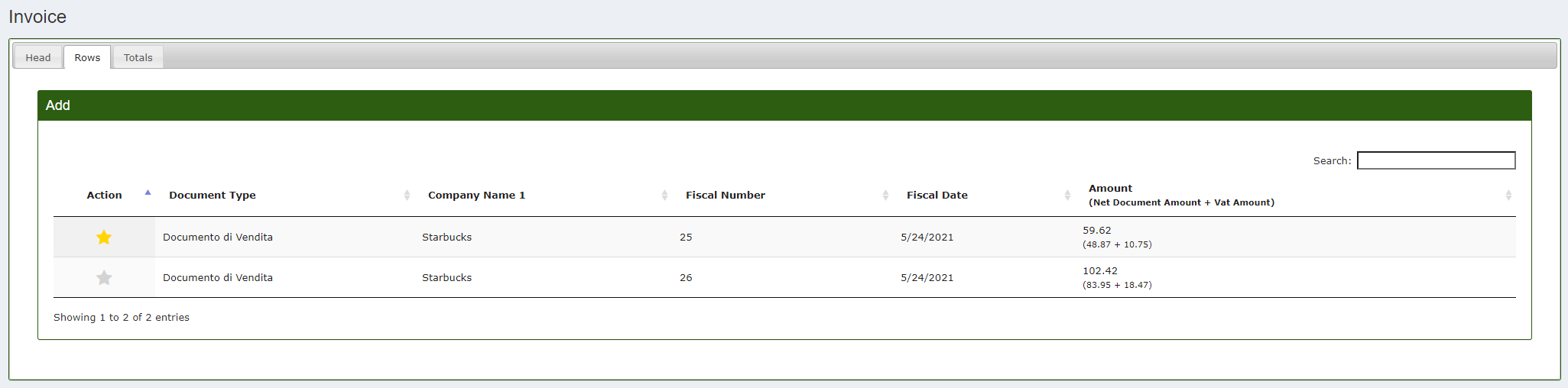Invoices
With our management software CalybraBox it is also possible to create invoices. To correctly perform the procedure for creating an invoice, it is advisable to first follow the "Create an order" and "Sales and Purchase Documents" sections of the guide.
To create an invoice the first thing to do, after creating the order, is to create a sales document. Once the sales document has been created and the items entered, the invoice can be created.
From the main menu of CalybraBox click on "Documents" and select "Invoices".
Once you've entered in the invoices section you will see the list of all invoices already sort by the Invoice Date.
It's possible to visualize only the Invoices related to a specific period selecting the desired date range.
Create Invoice
To proceed with the creation of an invoice, press the Create button. The following screen will open
- Document Type choose the typology of the document that we want to use for the creation of the invoice (usually the Documento di Vendita are the most used).
- Company write the name of the company to utilize the invoice which must match the name used when you've created the sales document.
- In correspondence of the IDT wording below Number enter the number of the invoice which must not correspond to those already entered previously (the system suggests one but you must always confirm it manually by entering the number) but that must be inserted according to a progressive order criteria.
Once you've entered all the data click on Save. If you followed all the procedures correctly you will see a screen similar to this
In the "Rows" section it's possible to assign the Sales Documents (previously created) to the invoice. To select the document press on the star symbol on the left which will changes from gray to yellow (yellow star for selected document and gray star for unselected document). If you want to merge more documents in one invoice select more stars.
In the last section "Totals" it's possible to see the Total Invoice Amount. Once you've completed all the steps remember to save all the configurations and coming back to the invoices list, if you have followed all the procedures correctly, you will see the invoice just created.
Edit Invoice
To edit an invoice click on 
- In the Code field you can enter the customer code associated to the company (usually the system assigns it automatically).
- Company Name enter the name that you want to appear in the invoice header.
- Address enter the address of the company to put in the invoice.
- VatCode enter the VAT number.
- FiscalCode in this field enter an eventual fiscal number.
- Payment choose the typology of payment that will be used or that was used to pay the invoice.
Press Save to apply all changes.
Moving to the "Rows" section it is possible to change the assignment of documents (with related items) to the invoice. In this screen, by clicking on the star on the left, it is possible to select or deselect a sales document.
Save an Invoice on your pc
To save locally the invoice click on 
The invoice will be downloaded as a PDF file. The invoice layout is fully customizable and adaptable to your needs.