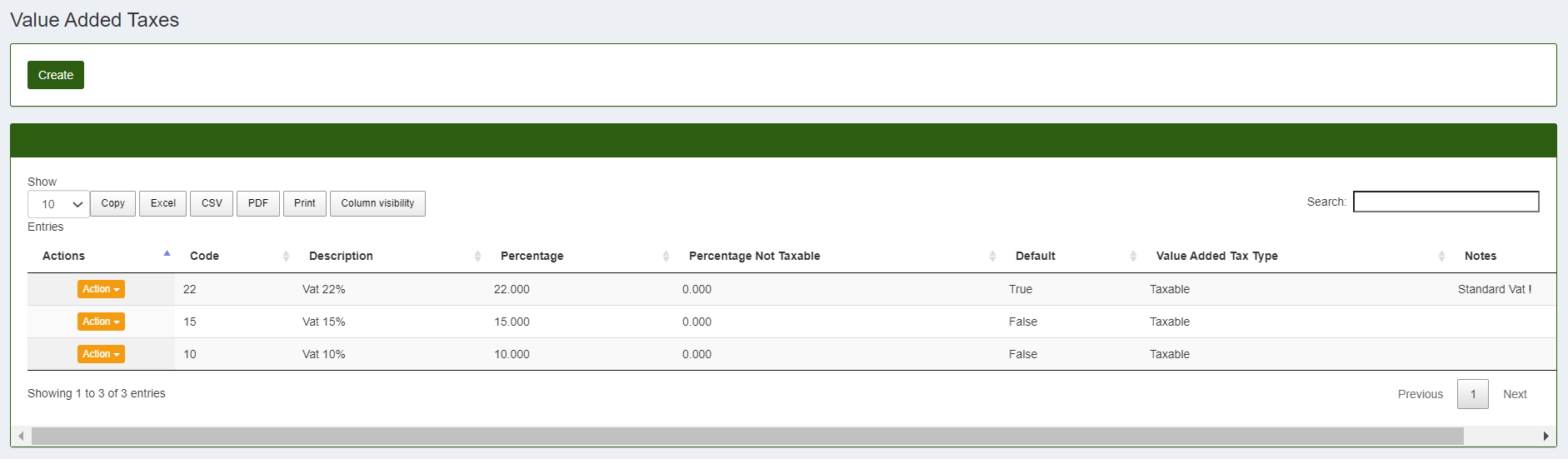VAT
Value added tax applies to all goods and services, at all stages of the supply chain, right up to sale to the final consumer. VAT rates vary from one country to another and therefore it may be useful to have multiple rates to apply based on the country of destination. CalybraBox allows you to manage this too!
EU VAT is based on the so-called "destination principle": value added tax is paid to the government of the country where the consumer who buys the product lives.
Before explaining in detail how to change the VAT rates, it is good to specify the order of priority according to which the system picks up the rates:
- Client VAT
- Item VAT
- Default VAT
This is the order in which the system assigns VAT to the product. If you have set the VAT directly to the customer or on the item, this will have priority over the one by default entered with the procedure explained below.
To change the different VAT rates or to add new ones, just click on the button at the top left 
You will access to the following screen
To edit the VAT rates already existing click on 
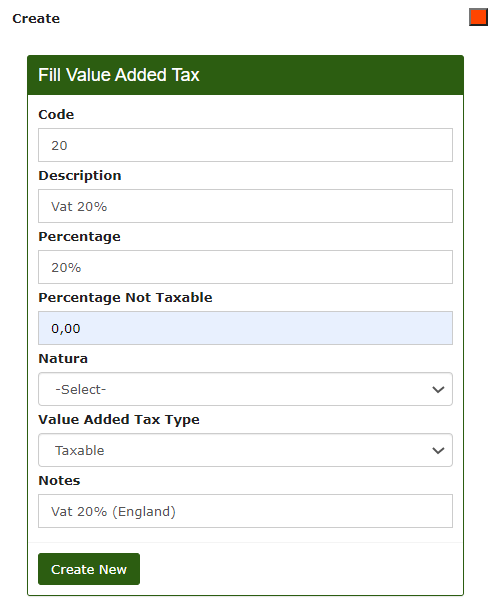
- Code enter a useful number to identify this type of VAT within the system, usually it corresponds to the number we enter in the Percentage.
- In Description field enter the wording that you want to assign to the VAT we are going to create.
- Percentage enter the VAT rate that you want to be applied.
- Percentage Not Taxable enter the VAT percentage which is not deductible.
- The item Natura it is useful in case of inapplicability of the VAT rate (0%). Each type of inapplicability corresponds to a specific VAT nature which is indicated with a Nature code consisting of the letter N and a number.
- Value Added Tax Type select from the drop-down menu the typology of VAT subject.
- Notes here you can enter any additional information.
To save click on Create New and thenew VAT rate will be create and added to the list.