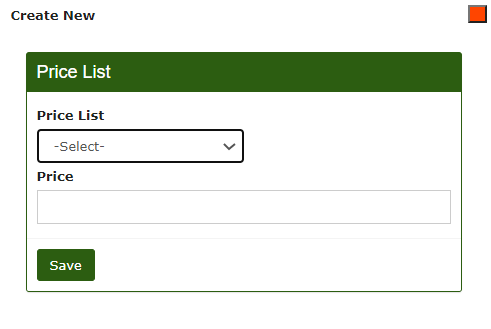Items
In this section it is possible insert all the items that are used during the preparations on Calybra.
Create
To create an item select create and insert the main information requested for example: item type, stock control and unit of measuring.
A second screen will then appear where further information must be entered: supplier, weight, barcode, container and minimum and optimal stock where, through notifications on the CalybraBox or Telegram website, you will be notified when there is a shortage of an article.
In the Supplier Code field you can enter the code of the supplier who supplied the item.
In the item Stock Control select the mode that you want the system used to carry out the stock control.
From the Item Type drop-down menu select the type of product (Service, Ingredient, Recipe, Finished product, Semi-finished product, Packaging).
From the Item Barcode Type Id menu it is possible to select the type of barcode we want to use. Subsequently, immediately below in the Barcode section, enter the product barcode.
In the Container box, select the type and capacity of a container (if used).
In the last item (Calybra) you can assign the item to a specific recipe or ingredient of the Calybra scale.
According to the type of article chosen (Semi-finished product, Finished product, Ingredient, Recipe ...) in the menu on the left we will display more or less options. For example, for finished products, the shop option is also available and allows you to publish the article on a direct b2b platform to communicate with your resellers or shops and request the products.
If we go to the Main section of the menu at the top left, the following screen will be displayed
The first Code field contains the product code which is automatically assigned to the item by the software but which can be changed at any time.
In the Description we display the name assigned to the article. While in Printed Description the name assigned to the item for printing, that is what we will display on any labels.
In the Category drop-down menu you can select whether the article is part of a main category or a sub-category. To change the Categories, go to Configurations -> Personal Data -> Item Categories
U.M. you can choose the unit of measurement used. n is used when the quantity is measurable by the number of jars or packages (Example 3 jars of 500g of jam).
On the last option Value Added Tax you can choose whether to apply any VAT at 22% or 10% to the product.
The following screen will appear in the Prices section
In this section you can assign a price to the item. In this way, the sale price of the finished product will be entered in the system and will be useful in the case of creating sales documents or for the shop.
Clicking on Create New the following screen will be displayed
Select the Price List and under Price enter the price you want to assign to the item. The price is usually per piece or per kg. To modify the Price Lists go to Configurations -> Personal Data -> Price Lists
Pressing Save , the price will be saved and assigned to the product.
The last selectable option in the top left menu is Stocks
You can enter a Minimum Stock and an Optimal Stock in such a way as to always keep stocks under control and be notified via Telegram or Calybra Box in case of shortage. There is also the possibility to set the AutoZero function.
Immediately below we can see the current situation of the warehouse: the lot to which the selected item belongs, any loads or unloads and the current stocks available.
Stock Control
In the stock control option, you must first enter the type of item to be checked and then write the name on the search bar. The desired ingredient will appear in the table with the relevant information (available, minimum and optimal stocks).
Stock Rectify
By clicking on the "Stock Rectify" button from the main screen of Articles, you will access a page from which it will be possible to modify or delete the loading or unloading of goods from the warehouse. To delete a quanity or bring it to zero press the button 

There is also the possibility to export the content to a document available in different formats.